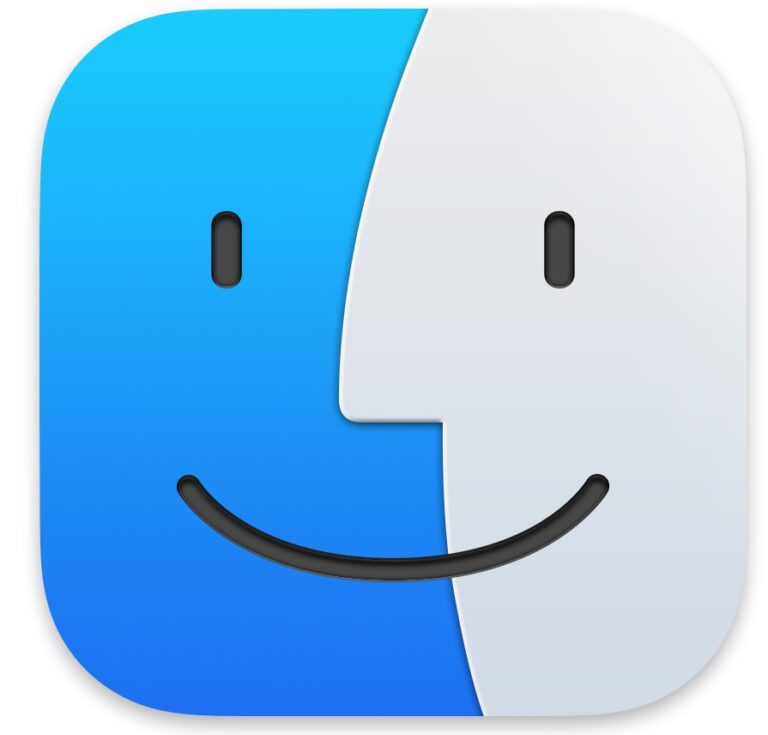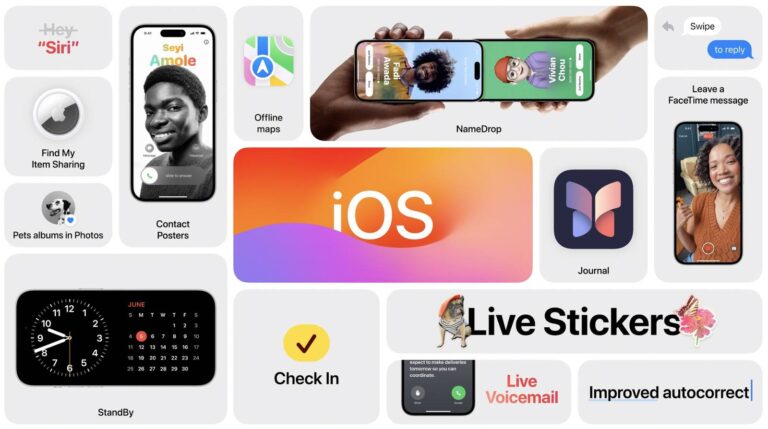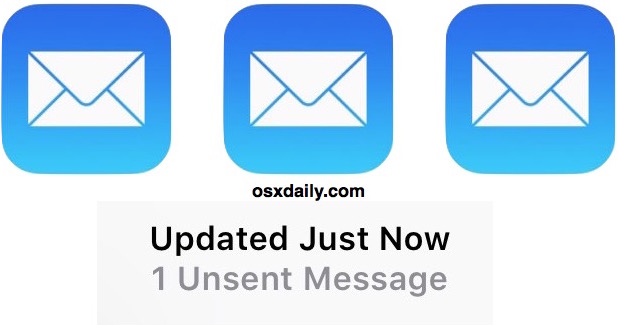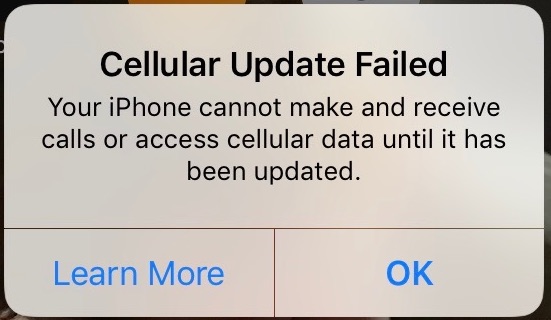Отрегулируйте яркость внешнего дисплея на Mac с помощью MonitorControl

Искусственный интеллект поможет тебе заработать!
Вы когда-нибудь хотели, чтобы клавиши регулировки яркости клавиатуры на Mac могли управлять яркостью внешних дисплеев? Вы когда-нибудь хотели изменить яркость на дополнительном дисплее прямо с вашего Mac?
Для пользователей с настройками с несколькими мониторами управление яркостью на нескольких экранах может стать рутиной, когда вам приходится вручную возиться с физическими кнопками на внешних дисплеях.
Программы для Windows, мобильные приложения, игры - ВСЁ БЕСПЛАТНО, в нашем закрытом телеграмм канале - Подписывайтесь:)
К счастью, с помощью бесплатной сторонней утилиты под названием MonitorControl вы можете легко установить и отрегулировать яркость внешних экранов с помощью тех же клавиш управления яркостью (F1 и F2) на клавиатуре Mac или сенсорной панели. Вы даже можете синхронизировать яркость всех дисплеев вместе, чтобы легко изменять яркость всех экранов одновременно.
Это фантастическая утилита для всех пользователей Mac, которые используют внешние дисплеи сторонних производителей, особенно если вы работаете ночью или при тусклом освещении и хотите легко настроить яркость внешних экранов.
Чтобы использовать MonitorControl, внешний дисплей должен поддерживать DDC, что в основном позволяет программному обеспечению настраивать параметры дисплея. Большинство современных дисплеев работают, но вы всегда можете обратиться за поддержкой к производителю дисплеев, чтобы подтвердить это. Предполагая, что DDC поддерживается на мониторе, приложение отлично работает с внешними дисплеями, подключенными через HDMI, USB-C, ThunderBolt и DisplayPort.
После того, как вы перетащите приложение в папку «Приложения», чтобы установить его, запустите MonitorControl.
Вам также потребуется предоставить разрешения приложению MonitorControl в разделе «Безопасность и конфиденциальность» > Конфиденциальность > Специальные возможности > разрешить приложению управлять вашим Mac, чтобы оно могло управлять настройками дисплея.
Предполагая, что ваши внешние дисплеи поддерживают DDC (большинство современных внешних экранов поддерживают, я использую 28-дюймовый дисплей AOC с разрешением 4K например) вы обнаружите, что MonitorControl работает сразу.
Настройки яркости дисплея клавиатуры будут регулироваться в зависимости от того, где находится активный курсор. Таким образом, чтобы увеличить или уменьшить яркость на внешнем экране, наведите курсор мыши на этот экран, а затем нажмите кнопки регулировки яркости на клавиатуре.
Вы также можете использовать элемент строки меню, чтобы отрегулировать яркость дисплея на любом из внешних экранов, сдвинув диск туда, где вы хотите.

Также доступно множество параметров настройки, и помимо яркости вы также можете управлять контрастностью дисплея, если хотите, и звуком, если монитор имеет динамики и поддерживает аудиовыход.

Эта утилита работает с несколькими экранами и при использовании iPad в качестве дисплея Sidecar.
Работает даже точная регулировка яркости, выполняемая нажатием клавиш Shift+Option, а также возможность регулировать яркость экрана из Терминала с помощью AppleScript.
Другой отдельный сторонний инструмент под названием Lunar выполняет аналогичные задачи, а также предлагает два варианта, если ваши внешние дисплеи не поддерживают DDC. Ты можешь проверить Лунар из тоже если интересно.
Программы для Windows, мобильные приложения, игры - ВСЁ БЕСПЛАТНО, в нашем закрытом телеграмм канале - Подписывайтесь:)