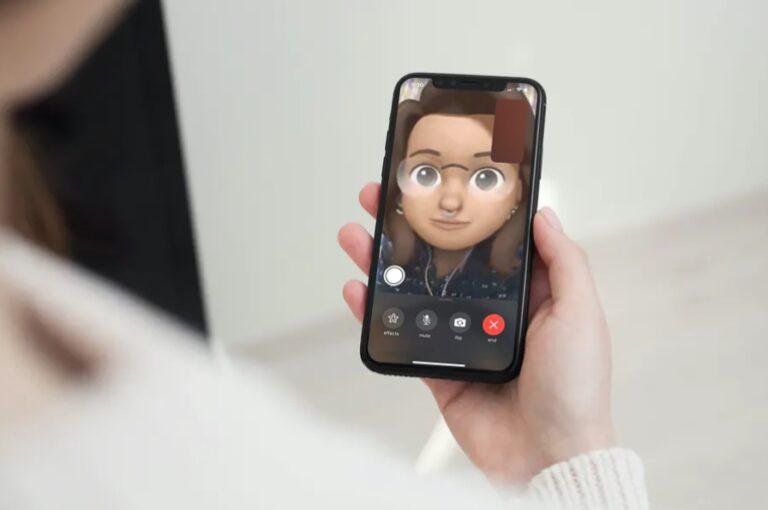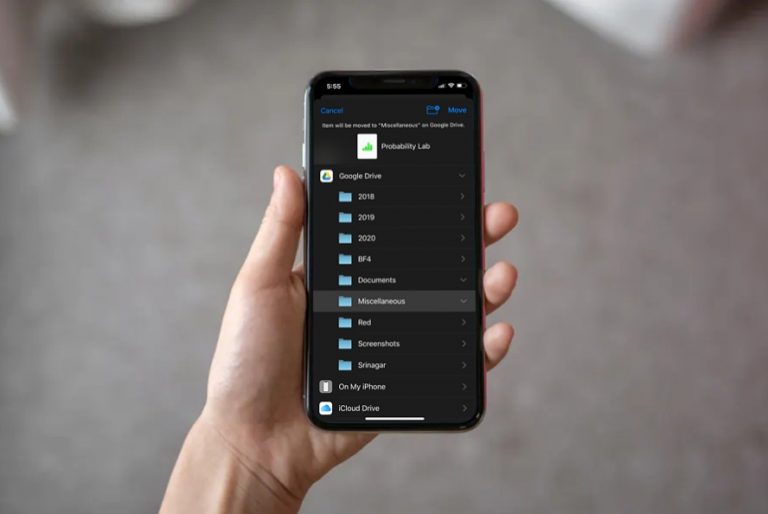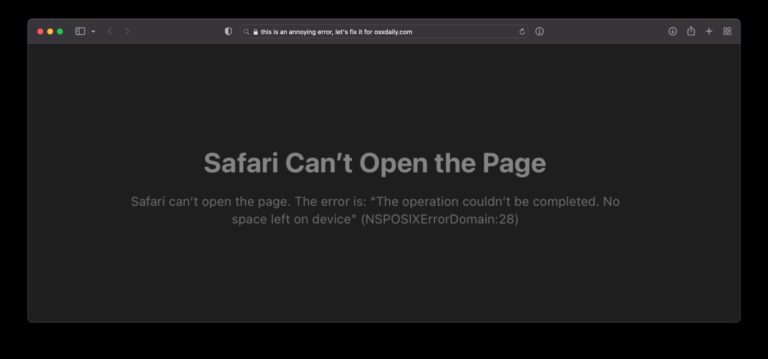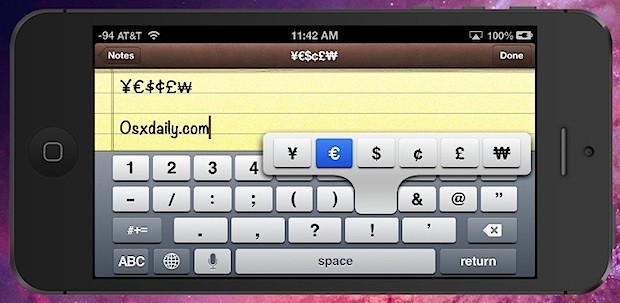Как поделиться экраном с Google Meet на Mac (или Windows)

Если вы используете Google Meet для группового видеочата и видеозвонков, вам может быть интересно узнать, что вы также можете делиться экраном через Google Meet.
Как и большинство других функций Google Meet, общий доступ к экрану прост в использовании и довольно удобен, и, хотя мы сосредоточены на использовании его с Mac, он работает в основном так же и в Windows.
Программы для Windows, мобильные приложения, игры - ВСЁ БЕСПЛАТНО, в нашем закрытом телеграмм канале - Подписывайтесь:)
Будь то личный, деловой, рабочий, учебный, презентационный или просто развлекательный, читайте дальше, чтобы узнать, как использовать общий доступ к экрану с Google Meet во время следующего видеовстречи.
Для использования этой функции вам понадобится браузер Chrome и логин Google.
Как использовать общий доступ к экрану с Google Meet на Mac / Windows
Прежде чем приступить к процедуре, убедитесь, что на вашем Mac установлена macOS Mojave или более поздняя версия. Пользователи Windows также захотят использовать современную версию. Предполагая, что вы уже знаете, как совершать видеозвонки с помощью Google Meet, давайте рассмотрим необходимые шаги, чтобы начать совместное использование экрана.
- Запустите Google Chrome на своем компьютере, перейдите в meet.google.com, и войдите в свою учетную запись Google.

- В главном меню Google Meet нажмите «Присоединиться», чтобы начать сеанс видеочата.

- Теперь, когда вы участвуете в активном вызове, нажмите «Присутствовать сейчас» в правом нижнем углу окна.

- На вашем экране откроется всплывающее окно. У вас будет возможность поделиться своим экраном, окном приложения или только вкладкой Chrome. Выберите желаемый вариант и нажмите «Поделиться».

- Вы получите сообщение об ошибке, в котором говорится, что к вашему экрану нельзя предоставить общий доступ, поскольку у Chrome отсутствуют необходимые разрешения. В появившемся сообщении нажмите «Системные настройки», как показано ниже.

- Вы автоматически перейдете в раздел «Безопасность и конфиденциальность». Здесь выберите «Запись экрана» на левой панели и установите флажок рядом с Google Chrome. Вам может быть предложено перезапустить браузер, но вы можете обновить страницу Chrome и нажать «Присутствовать».

- Вы получите уведомление, когда начнете показывать свой экран или окно. Чтобы прекратить совместное использование экрана в любой момент, нажмите «Прекратить презентацию» в активном видео-вызове.

Итак, вот как поделиться своим экраном с другими участниками во время видеовстречи Google Meet.
Это было бы невозможно, если бы не встроенная функция записи экрана, представленная в macOS Mojave. Если на вашем Mac установлена более старая версия macOS, вы не сможете поделиться экраном с помощью Google Meet, хотя другие приложения могут работать. Для пользователей Windows вам понадобится современная версия Windows по той же причине.
Google Meet может использовать любой, у кого есть учетная запись Google, что делает его очень удобным. Пользователи могут бесплатно создавать собрания с участием до 100 участников продолжительностью 60 минут на каждое собрание по сравнению с 40-минутным ограничением, предлагаемым бесплатными планами собраний Zoom.
Вы используете iPhone или iPad вместе с Mac? В этом случае вам будет приятно узнать, что вы можете поделиться экраном своего устройства iOS во время видеозвонка с помощью приложения Google Hangouts / Meet аналогичным образом.
Возможности видеоконференцсвязи и совместного использования экрана Google Meet пригодятся для встреч, презентаций, работы, учебы, личных звонков и многого другого, находитесь ли вы в офисе, дома или работаете из дома во время карантина. Совместное использование экрана можно использовать для обмена содержимым, отображаемым на вашем экране, со всеми другими участниками видеовстречи, что упрощает эффективное обсуждение идей.
Google Meet – одна из многих служб видеозвонков, которая также предлагает возможности совместного использования экрана, поэтому, если вы не хотите использовать Meet по какой-либо причине, вы можете попробовать альтернативные варианты, такие как совместное использование экрана в Webex Meetings, демонстрация экрана с помощью Zoom или даже с использованием отличной встроенной функции общего доступа к экрану в Mac OS (хотя собственное совместное использование экрана MacOS ограничено одним пользователем и не предлагает групповое вещание… в любом случае).
Вы поделились экраном своего компьютера с помощью Google Meet? Что вы думаете об этом варианте по сравнению с другими бесчисленными вариантами? Поделитесь с нами своим опытом и любыми конкретными советами и советами в комментариях.
Программы для Windows, мобильные приложения, игры - ВСЁ БЕСПЛАТНО, в нашем закрытом телеграмм канале - Подписывайтесь:)