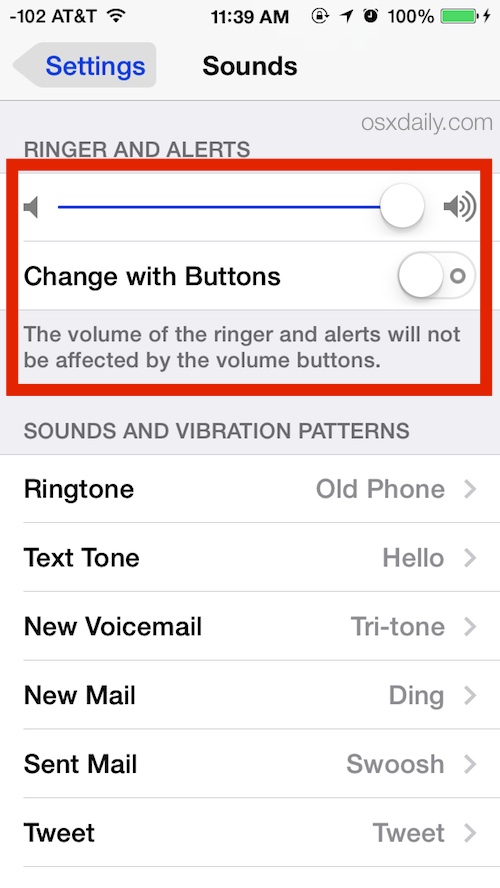Как отключить сенсорный экран на iPhone и iPad для детей с помощью управляемого доступа

Если вы позволяете детям одалживать свой iPhone или iPad для просмотра видео или фильма, вы можете воспользоваться преимуществами управляемого доступа, чтобы временно отключить весь сенсорный экран на устройстве iOS или iPadOS. Это не позволяет им возиться с вашим устройством, случайно удалять приложения, совершать покупки или изменять его настройки.
Управляемый доступ в основном используется для привязки экрана вашего iPhone или iPad к одному приложению, но вы также можете использовать его для отключения сенсорного экрана в целом. С нетерпением ждете возможности использования управляемого доступа в следующий раз, когда вы позволите кому-то использовать свой смартфон? Тогда читайте дальше.
Как отключить сенсорный экран на iPhone и iPad с помощью управляемого доступа
Программы для Windows, мобильные приложения, игры - ВСЁ БЕСПЛАТНО, в нашем закрытом телеграмм канале - Подписывайтесь:)
Чтобы отключить сенсорный экран при ограничении вашего устройства определенным приложением, вам необходимо сначала включить эту функцию в настройках специальных возможностей. Просто следуйте инструкциям ниже, чтобы начать.
- Перейдите в приложение «Настройки» на своем iPhone или iPad. Прокрутите вниз и нажмите «Доступность».

- В меню настроек специальных возможностей прокрутите вниз и выберите «Управляемый доступ».

- Теперь нажмите на переключатель, чтобы включить эту функцию.

- Затем откройте приложение, которым вы хотите разрешить детям пользоваться. Или, если они хотят посмотреть видео или фильм, начните воспроизведение. Теперь трижды нажмите кнопку питания / боковую кнопку на устройстве iOS, чтобы получить доступ к ярлыкам специальных возможностей, и выберите «Управляемый доступ».

- Вы попадете в меню настройки управляемого доступа. Здесь нажмите на «Параметры», расположенный в нижнем левом углу экрана.

- Установите переключатель «Прикосновение» в положение «отключено» и нажмите «Пуск», как показано на скриншоте ниже.

- Теперь установите пароль, который можно будет использовать позже, чтобы выйти из управляемого доступа или изменить его настройки позже.

- Вот и все. Вы начали сеанс управляемого доступа, и теперь ваше устройство заблокировано для одного приложения с отключенным сенсорным экраном.
Теперь, когда сенсорный экран отключен, вы можете позволить ребенку или человеку использовать устройство, не имея возможности взаимодействовать с ним за пределами того, что отображается на экране. Это особенно полезно для просмотра фильмов и видео, но также удобно для киосков и других подобных ситуаций.
Выход из режима управляемого доступа на iPhone или iPad при отключенном сенсорном экране
Конечно, вы захотите узнать, как выйти из режима управляемого доступа теперь, когда сенсорный экран отключен:
- Чтобы выйти из управляемого доступа, трижды нажмите кнопку питания / боковую кнопку на iPhone или iPad.

- Теперь введите пароль, который вы установили ранее.

- Вы вернетесь в меню управляемого доступа. Нажмите «Конец» в верхнем левом углу экрана, чтобы выйти из управляемого доступа. Или, если вы просто хотите снова включить сенсорное управление, перейдите в «Параметры» и снова установите переключатель «Сенсорный» в положение «Включено».

Это был последний шаг.
Теперь вы знаете, как полностью отключить сенсорный экран и временно заблокировать устройство для одного приложения с помощью управляемого доступа на iPhone и iPad. Помните, что вы также можете просто заблокировать устройство для одного приложения, не отключая возможности сенсорного экрана.
Вы также можете ограничить сенсорный ввод определенными частями экрана вместо отключения всего сенсорного экрана, если хотите. Возможно, ваш муравей предоставит кому-то доступ к меню в приложении или элементы управления приостановкой / воспроизведением в видео-приложении или что-то подобное. Это можно сделать, просто обведя кружком области экрана, которые вы хотите отключить, в то время как вы находитесь в меню управляемого доступа.
Каким бы ни было использование, управляемый доступ – отличный инструмент для полного контроля над тем, что ваш iPhone и iPad отображает на экране и как с ним взаимодействуют.
Вы хотите заблокировать более одного приложения на своем iPhone и iPad? Хотя это невозможно с управляемым доступом, вы можете воспользоваться функциональностью Apple Screen Time, которая позволяет вам устанавливать временные ограничения для приложений в течение нескольких минут. Он предлагает другие функции родительского контроля, такие как возможность устанавливать ограничения связи, блокировать покупки в приложении, установку приложений и многое другое, поэтому, если это вас интересует, не пропустите и другие советы по экранному времени.
Вы отключили сенсорный экран iPhone и iPad с помощью управляемого доступа? Как часто вы находите эту функцию полезной? Поделитесь своими мыслями и опытом в комментариях и ознакомьтесь с другими статьями с управляемым доступом, если эта тема вас заинтриговала.
Программы для Windows, мобильные приложения, игры - ВСЁ БЕСПЛАТНО, в нашем закрытом телеграмм канале - Подписывайтесь:)