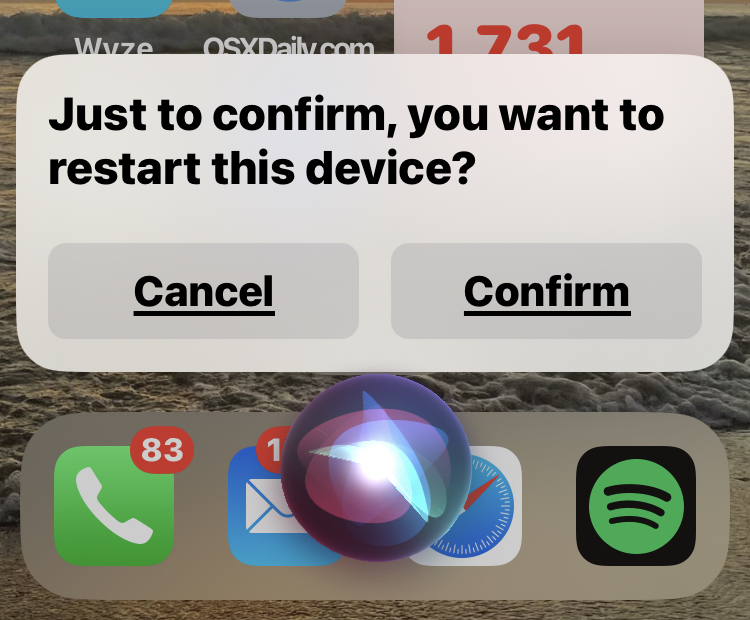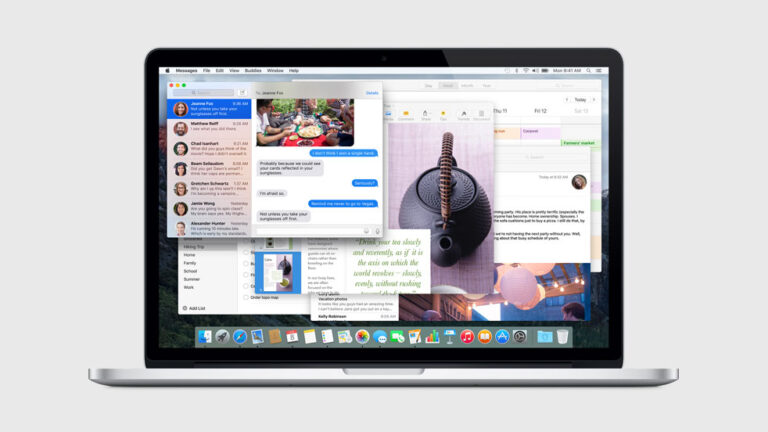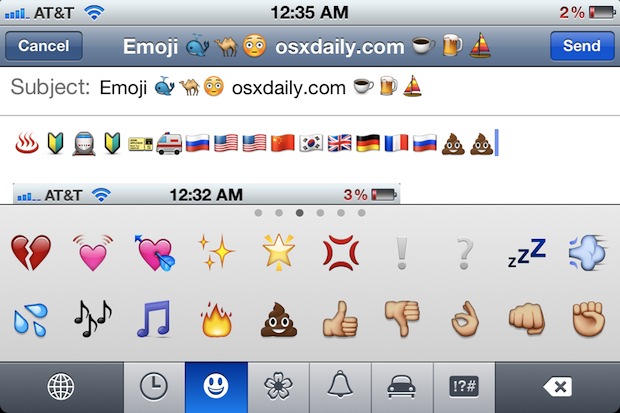Как перезапустить HomePod и HomePod Mini

Искусственный интеллект поможет тебе заработать!
Ваш HomePod внезапно перестал отвечать на ваши запросы? Разве Siri не активируется, когда вы нажимаете на верхнюю часть HomePod? Это может быть сбой или проблема с подключением, которую часто можно легко решить, просто перезагрузив устройство.
Программы для Windows, мобильные приложения, игры - ВСЁ БЕСПЛАТНО, в нашем закрытом телеграмм канале - Подписывайтесь:)
В отличие от большинства других устройств Apple, у которых есть физическая кнопка для включения / выключения для быстрого устранения незначительных проблем, связанных с программным обеспечением, HomePod не имеет специальной кнопки питания. Конечно, вы можете отключить его от розетки, но это не идеальное решение для перезагрузки устройства, не так ли? Вы можете быть удивлены, узнав, что Apple действительно предоставила пользователям возможность перезапустить HomePod, если это необходимо в качестве метода устранения неполадок или иным образом. При этом эта конкретная опция по какой-то причине аккуратно скрыта. Если вы ищете это, мы вам поможем.
Давайте узнаем, как перезагрузить или перезапустить HomePod и HomePod Mini.
Как перезапустить HomePod и HomePod Mini
Следующие шаги применимы как к моделям HomePod, так и к HomePod Mini, независимо от программного обеспечения, на котором работают устройства. Это потому, что мы будем использовать приложение Home для перезапуска HomePod. Вот что вам нужно сделать:
- Запустите встроенное приложение Home на вашем iPhone или iPad.

- Проверьте, находитесь ли вы в главном разделе приложения, а затем нажмите и удерживайте HomePod, который обычно находится под вашими любимыми аксессуарами.

- Вы попадете в меню настроек HomePod с элементами управления воспроизведением музыки, показанными справа вверху. Продолжайте прокручивать вниз мимо сигналов тревоги, чтобы получить доступ к остальным настройкам HomePod.

- В самом низу этого меню, под серийным номером и номером модели, вы найдете опцию «Сбросить HomePod». Просто нажмите на него, чтобы продолжить.

- Теперь у вас будет доступ к двум вариантам. Вы можете удалить HomePod из домашней сети или перезапустить его. Нажмите «Перезагрузить HomePod», и все готово.

На этом этапе вам просто нужно подождать несколько секунд, пока ваш HomePod не перезагрузится.
Как только ваш HomePod перезапустится и загорится, проверьте, отвечает ли устройство и отвечает ли Siri на ваши запросы, чтобы узнать, решены ли проблемы, с которыми вы сталкивались ранее. Если нет, вам нужно будет перезагрузить HomePod, вернувшись в то же меню и выбрав «Удалить аксессуар».
Жесткая перезагрузка HomePod
Другой вариант – отключить HomePod от источника питания, подождать несколько секунд без розетки, а затем снова подключить. Это в основном процесс «жесткой перезагрузки» HomePod.
Некоторые пользователи могут не видеть свой HomePod в приложении Home, когда он не отвечает. Если вы столкнулись с этим, ваш единственный вариант – сбросить HomePod с помощью физических кнопок, о которых вы можете узнать больше здесь. Кроме того, если у вас есть HomePod Mini, вы можете восстановить заводские настройки устройства с помощью Mac или ПК с Windows.
В большинстве случаев мягкого перезапуска HomePod должно быть достаточно, чтобы избавиться от незначительных сбоев или сбоев программного обеспечения, которые временно влияют на HomePod. С другой стороны, сброс к заводским настройкам может быть следующим шагом по устранению неполадок, когда все остальное не помогает решить проблему.
Надеюсь, вы смогли заставить свои HomePod и HomePod Mini снова ответить, просто перезагрузив их. С какой конкретной проблемой вы сталкиваетесь на своем HomePod? Достаточно ли перезагрузки для устранения неполадок и решения проблемы HomePod? Делитесь своими впечатлениями в комментариях.
Программы для Windows, мобильные приложения, игры - ВСЁ БЕСПЛАТНО, в нашем закрытом телеграмм канале - Подписывайтесь:)