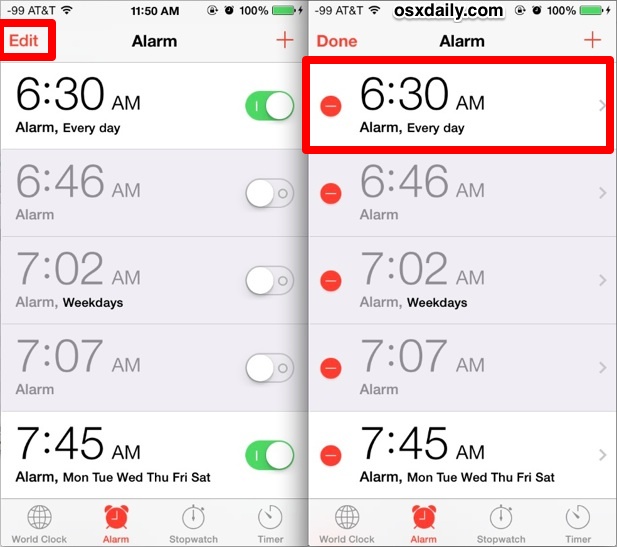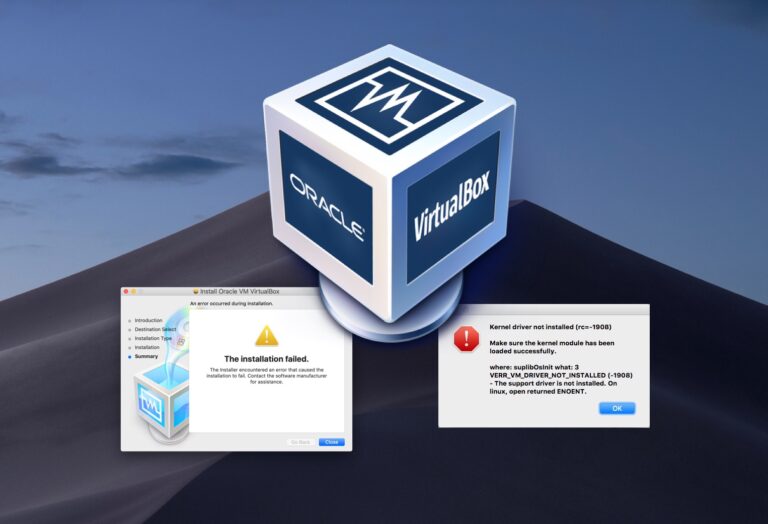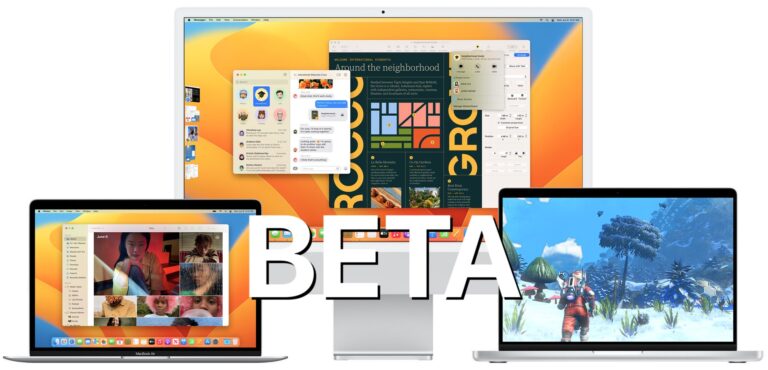Как сбросить HomePod и HomePod Mini

Искусственный интеллект поможет тебе заработать!
Вы сталкиваетесь с текущими проблемами, проблемами или причудами с HomePod? Если это так, одним из способов устранения неполадок будет перезагрузка устройства. К счастью, сброс HomePod до настроек по умолчанию можно выполнить за несколько секунд с помощью приложения Home.
Программы для Windows, мобильные приложения, игры - ВСЁ БЕСПЛАТНО, в нашем закрытом телеграмм канале - Подписывайтесь:)
Сброс устройства в основном снова устанавливает его как новое и отличается от перезапуска. Если вы какое-то время использовали устройства Apple, такие как iPhone, iPad или Mac, возможно, вам знакома идея сбросить настройки устройства до заводских настроек по умолчанию как способ решения некоторых постоянных проблем. В этом отношении мини-колонки Apple HomePod и HomePod ничем не отличаются, когда дело доходит до процесса сброса. Помимо устранения неполадок, связанных с зависанием, сброс HomePod может быть необходимым шагом, если вы снова продаете его или хотите связать его с новой учетной записью пользователя.
Хотите узнать, что вам нужно делать? В этой статье вы узнаете, как сбросить HomePod двумя способами.
Как сбросить HomePod с помощью приложения Home
Самый простой способ сбросить настройки HomePod – использовать приложение Home, установленное на вашем iPhone, iPad или Mac. Просто выполните следующие действия, чтобы начать:
- Запустите приложение Home на вашем iPhone или iPad.

- Убедитесь, что вы находитесь в главном разделе приложения, и нажмите и удерживайте HomePod, чтобы получить доступ к его настройкам.

- Это приведет вас в меню настроек HomePod с элементами управления воспроизведением музыки, показанными вверху. Прокрутите вниз до самого низа этого меню.

- Внизу вы найдете возможность сбросить настройки HomePod. Просто нажмите «Сбросить HomePod», чтобы продолжить.

- Вам будут предложены два варианта: перезапустить HomePod или удалить его из домашней сети. Выберите «Удалить аксессуар».

- Теперь вы будете проинформированы о том, что весь контент и ваши настройки для HomePod будут удалены. Нажмите «Удалить», чтобы подтвердить свое действие.

Вот и все. Ваш HomePod будет сброшен и удален как аксессуар из приложения Home.
Как сбросить HomePod с помощью физических кнопок
Если ваш HomePod не отвечает должным образом и не отображается в приложении Home, вам необходимо сбросить его с помощью физических кнопок на устройстве. Вот что вам нужно сделать:
- Отключите HomePod от источника питания, подождите десять секунд, а затем снова подключите его.
- После подключения подождите еще десять секунд, а затем нажмите и удерживайте верхнюю часть HomePod.
- Продолжайте удерживать его даже после того, как белый вращающийся свет станет красным.
- Siri сообщит вам, что ваш HomePod будет перезагружен. Как только вы услышите три гудка после этого, вы можете поднять палец.
Вот и все. Вы успешно сбросили свой неотвечающий HomePod.
После сброса вам нужно будет настроить HomePod с нуля как новое устройство. Если вы все еще можете видеть свой HomePod в приложении Home после его сброса с помощью метода физической кнопки, вам необходимо вручную удалить аксессуар из приложения Home.
Один из двух методов, которые мы здесь обсуждали, должен работать для вас в зависимости от проблемы, с которой вы столкнулись. Физический метод применим к пользователям с неотзывчивым HomePod, тогда как метод домашнего приложения может использоваться людьми, которые отправляют свое устройство для обслуживания, продажи или раздачи устройства.
Если у вас есть HomePod Mini, есть дополнительный метод, который вы можете попробовать, если оба этих метода не сработали в вашу пользу, что является очень редким случаем. Поскольку HomePod Mini оснащен кабелем USB-C, вы можете подключить его к своему ПК или Mac и использовать iTunes / Finder для восстановления заводских настроек устройства. Если вам интересно, мы подробно рассмотрим эту процедуру в отдельной статье.
Надеюсь, вам удалось решить проблемы, с которыми вы столкнулись с HomePod, просто сбросив его. Какой из этих двух методов вы использовали для сброса HomePod? Решило ли это проблему, с которой вы столкнулись с HomePod? Поделитесь своим опытом, мыслями или отзывами в комментариях.
Программы для Windows, мобильные приложения, игры - ВСЁ БЕСПЛАТНО, в нашем закрытом телеграмм канале - Подписывайтесь:)