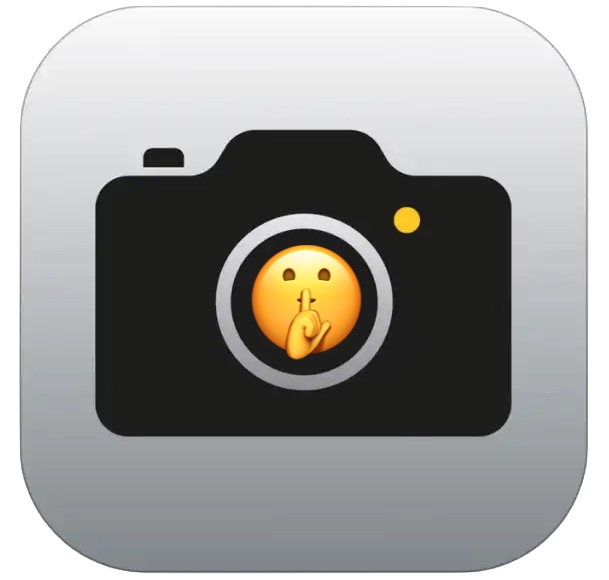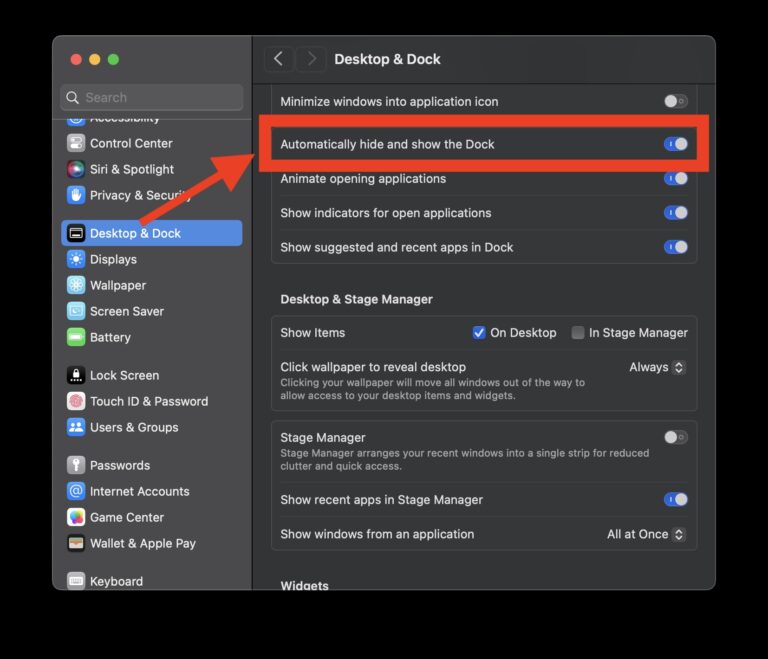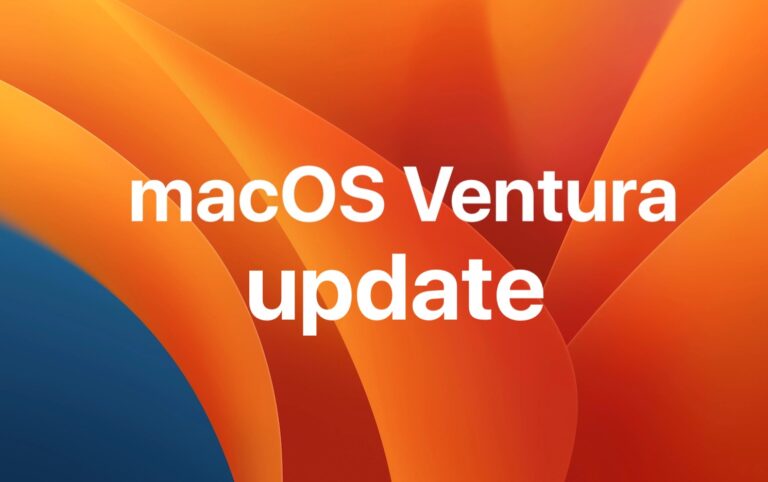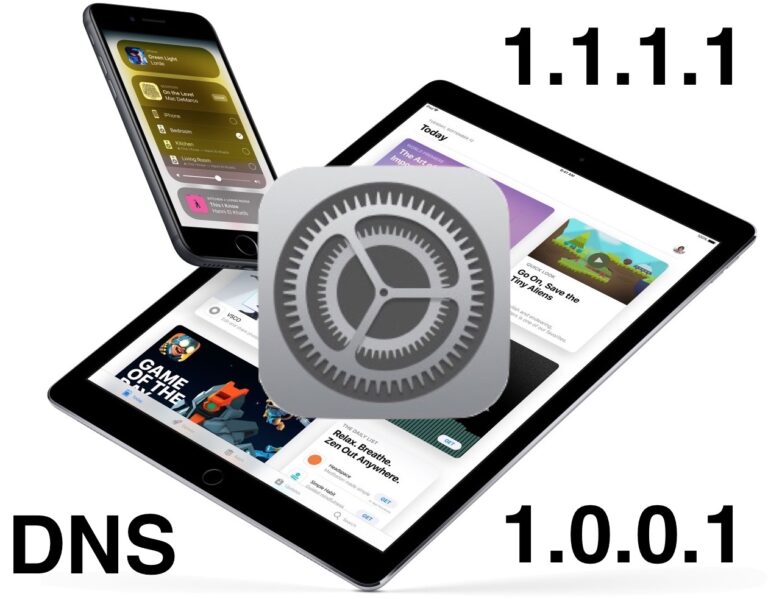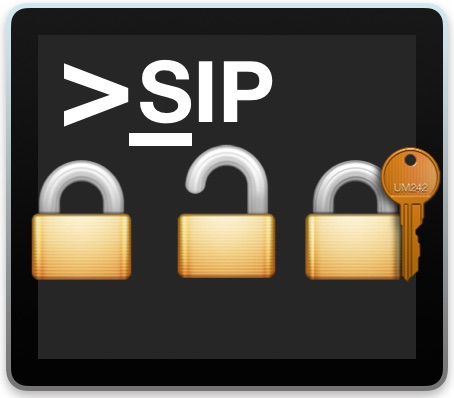Как отключить Launchpad на Mac

Искусственный интеллект поможет тебе заработать!
Заинтересованы в отключении Launchpad на Mac? Если вы хотите выключить Launchpad по какой-либо причине или предотвратить случайное открытие Launchpad в MacOS, вы можете полностью отключить эту функцию.
Программы для Windows, мобильные приложения, игры - ВСЁ БЕСПЛАТНО, в нашем закрытом телеграмм канале - Подписывайтесь:)
Вкратце, Launchpad – это функция MacOS, которая отображает экран значков приложений, напоминающий внешний вид iPad или iPhone. Доступ к Launchpad можно получить с помощью жеста, кнопки F или открытия приложения Launchpad из папки Dock или Applications. Некоторые пользователи могут найти эту функцию действительно полезной, в то время как другие могут счесть ее менее полезной, особенно если они получают доступ к Launchpad с помощью случайного щипкового жеста на трекпаде, нажатия клавиши F4 или щелчка по значку приложения Dock.
В этой статье будет показано, как отключить жест Launchpad, удалить значок Launchpad Dock и отключить триггер кнопки Launchpad F на Mac, чтобы выключить Launchpad.
Как отключить жест Launchpad на Mac
Это относится к отключению жеста Launchpad на всех компьютерах Mac с трекпадом:
- Вытяните меню Apple и перейдите в «Системные настройки».
- Выберите «Трекпад», затем выберите «Еще жесты».
- Найдите «Launchpad» в списке жестов и снимите флажок рядом с «Launchpad», чтобы отключить жест сжатия Launchpad на Mac.
- Закройте системные настройки

Это отключит жест сжатия Launchpad.
Вы также можете удалить значок приложения Launchpad из Mac Dock.
Как удалить Launchpad из Mac Dock
- Нажмите и удерживайте значок Launchpad, затем перетащите его из док-станции и подождите, пока появится надпись «Удалить», затем отпустите значок Launchpad.
Это удалит Launchpad из док-станции на Mac.
Наконец, вас может заинтересовать изменение или удаление сочетания клавиш для Launchpad на Mac.
Как изменить или удалить сочетание клавиш Launchpad на Mac
- Вытяните меню Apple и перейдите в «Системные настройки».
- Перейдите в «Клавиатуры», затем в «Ярлыки» и выберите «Launchpad & Dock».
- Снимите флажок «Показать панель запуска», чтобы отключить его, в противном случае щелкните сочетание клавиш, чтобы установить другое значение.

Этот процесс должен быть знаком всем, кто установил собственное сочетание клавиш на Mac, за исключением того, что вместо создания нового вы либо отключаете, либо изменяете существующую комбинацию клавиш.
Очевидно, это нацелено на отключение Launchpad, но если вы не хотите отключать эту функцию и вместо этого наслаждаетесь ею, то есть множество советов Launchpad, которые мы обсуждали ранее, чтобы просмотреть их.
Вы используете Launchpad на Mac? Что ты думаешь об этом? Дайте нам знать об этом в комментариях.
Программы для Windows, мобильные приложения, игры - ВСЁ БЕСПЛАТНО, в нашем закрытом телеграмм канале - Подписывайтесь:)