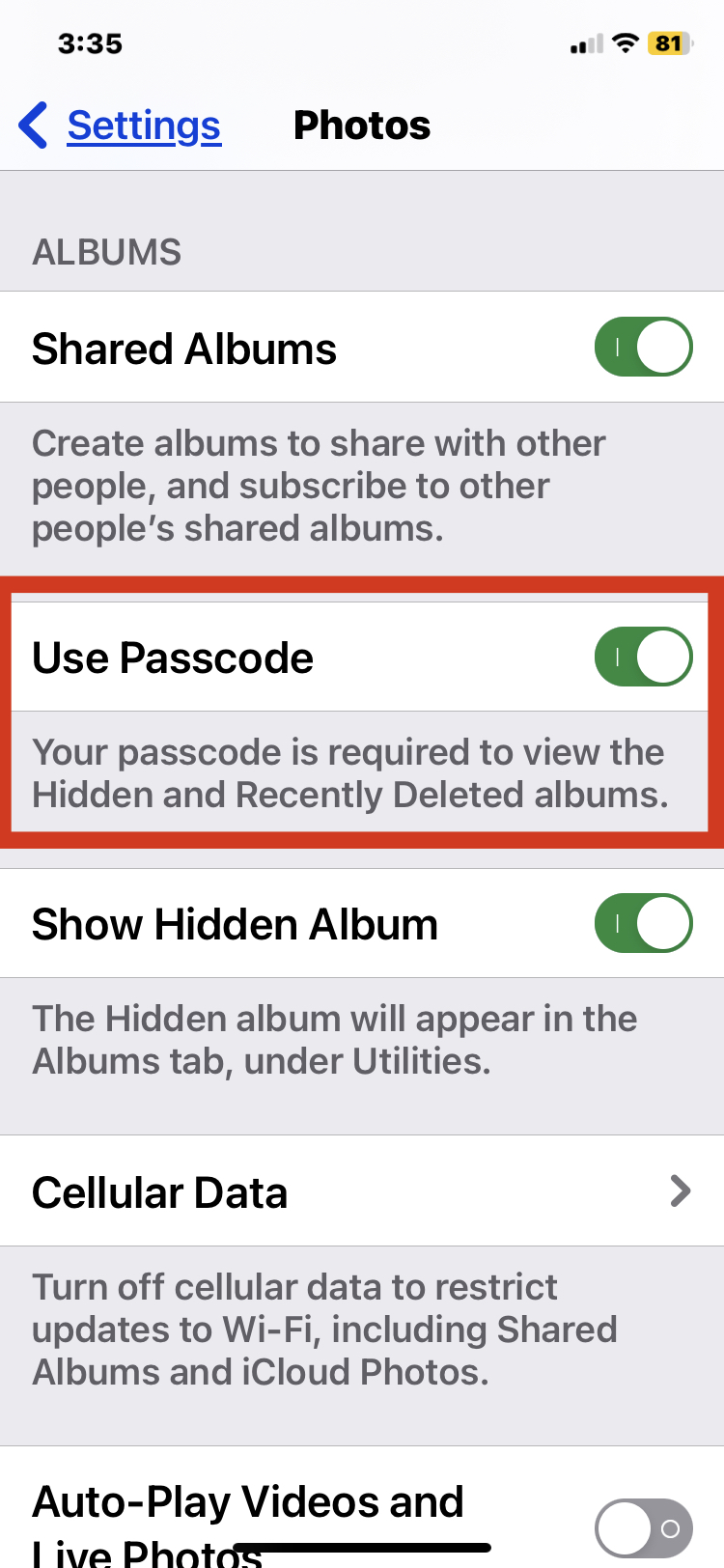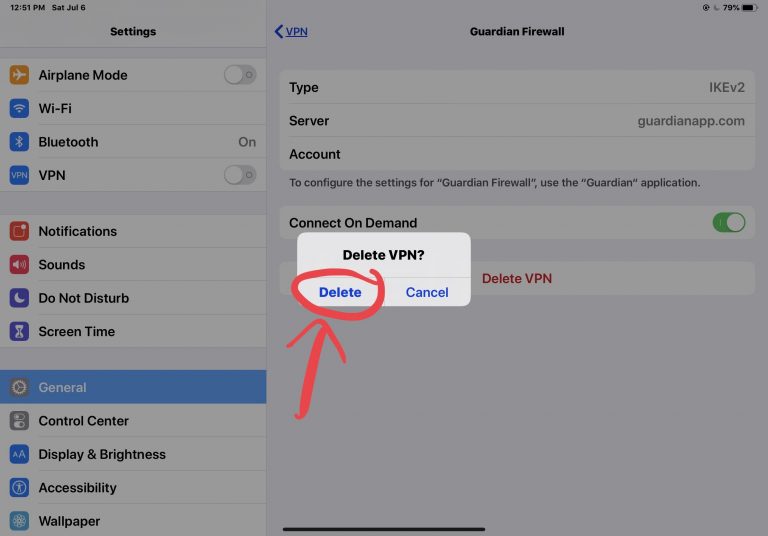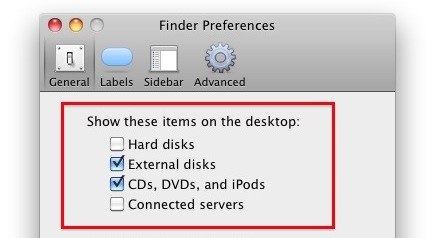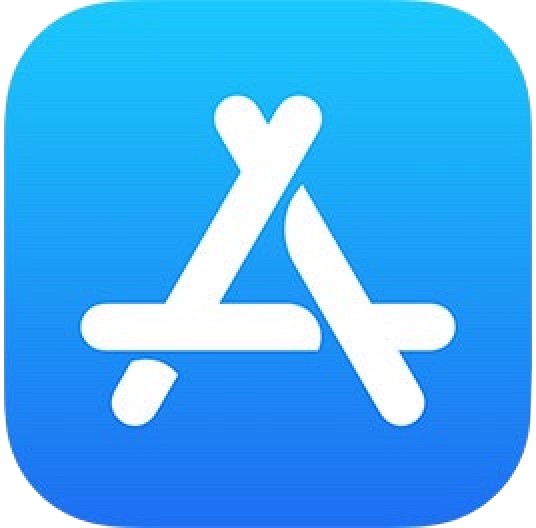Как изменить веб-камеру и микрофон по умолчанию в WhatsApp на ПК и Mac

Вы делаете голосовые и видеозвонки в WhatsApp на своем компьютере? Если это так, вероятно, вы захотите изменить веб-камеру или микрофон, который она использует по умолчанию. К счастью, это довольно просто сделать, и это займет всего несколько секунд вашего времени.
Для тех, кто не в курсе, WhatsApp позволяет своим пользователям совершать видеозвонки и голосовые вызовы из настольного приложения WhatsApp. Некоторые пользователи настольных компьютеров могут столкнуться с проблемами при этих вызовах, поскольку приложение может не использовать оборудование, которое вы хотите использовать по умолчанию. Например, у вас может быть внешняя веб-камера или выделенный микрофон, подключенный к вашему ПК, но WhatsApp может использовать вместо этого внутреннее оборудование, которое обычно не соответствует номиналу.
Программы для Windows, мобильные приложения, игры - ВСЁ БЕСПЛАТНО, в нашем закрытом телеграмм канале - Подписывайтесь:)
К счастью, у вас есть ручной контроль над тем, какое оборудование вы хотите использовать для своих звонков. Здесь мы обсудим, как именно изменить веб-камеру и микрофон WhatsApp по умолчанию на вашем ПК и Mac.
Как изменить камеру и микрофон по умолчанию в WhatsApp на Mac и ПК с Windows
Параметры видео и голосовых вызовов доступны только в настольном приложении, но не в веб-клиенте, если вы не пробовали эту функцию раньше. Следующие шаги идентичны как для Windows, так и для Mac, поэтому приступим:
- Запустите настольное приложение Whatsapp на своем компьютере и начните беседу с контактом, которому вы хотите позвонить голосом или видеозвонком. Щелкните значок телефона или видео, расположенный в верхней части чата, в зависимости от того, хотите ли вы сделать видеозвонок или голосовой вызов.

- Независимо от того, выбрали ли вы видеозвонок или голосовой вызов, вы получите доступ к аналогичному интерфейсу вызова. Здесь просто нажмите на значок с тремя точками, чтобы получить доступ к дополнительным параметрам.

- Это вызовет контекстное меню, в котором вы сможете выбрать желаемое оборудование для камеры и микрофона. Просто щелкните веб-камеру и микрофон, которые хотите использовать.

Это все, что вам нужно сделать. WhatsApp немедленно переключится на выбранное оборудование.
Как видите, переключиться на другое оборудование для звонков в WhatsApp совсем несложно. Однако вы не сможете изменить веб-камеру и микрофон по умолчанию для WhatsApp, если не позвоните. Поэтому убедитесь, что вы делаете это очень быстро, прежде чем получатель ответит на звонок.
Выбор оборудования WhatsApp по умолчанию для микрофона зависит от настроек вашей системы по умолчанию. Поэтому, если вы действительно хотите выбрать конкретный микрофон перед фактическим размещением камеры, вам необходимо изменить источник звука по умолчанию на Mac и Windows, прежде чем открывать настольное приложение.
Если вы используете программное обеспечение виртуальных камер, такое как OBS, Logi Capture или ManyCam, для улучшения своей веб-камеры, мы очень не хотим вам сообщать об этом, но вы не сможете получить к ним доступ из списка доступных камер.
Вы установили камеру и микрофон, которые собирались использовать, а не те, которые используются по умолчанию в WhatsApp? Как долго вы используете настольное приложение WhatsApp на своем ПК и Mac, не зная об этом скрытом меню выбора оборудования? Поделитесь с нами своим опытом и не стесняйтесь оставлять ценные отзывы в разделе комментариев ниже.
Программы для Windows, мобильные приложения, игры - ВСЁ БЕСПЛАТНО, в нашем закрытом телеграмм канале - Подписывайтесь:)