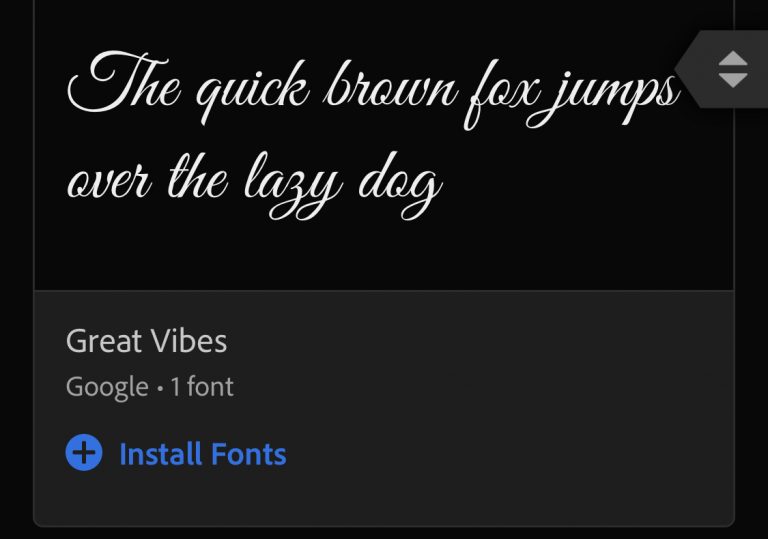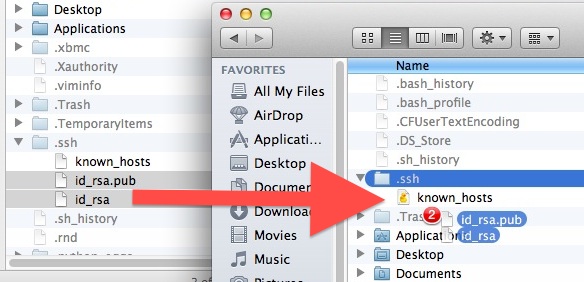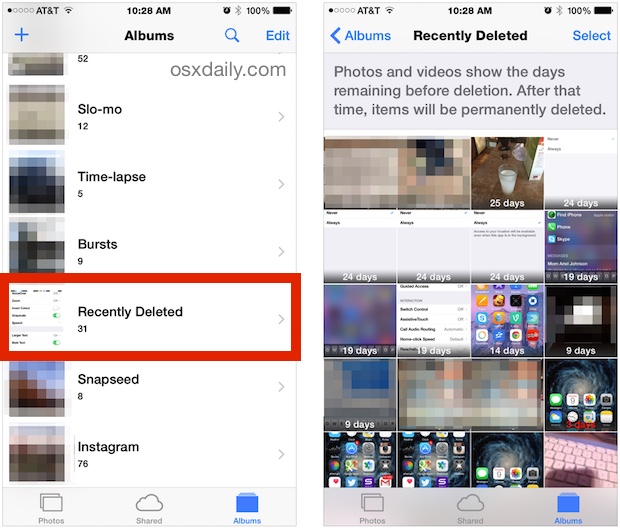Как изменить пользовательский агент в Google Chrome

Искусственный интеллект поможет тебе заработать!
Многим опытным пользователям Chrome иногда может потребоваться изменить пользовательский агент, связанный с браузером, обычно в целях тестирования. Независимо от того, являетесь ли вы дизайнером, разработчиком, студентом, мастером, новичком или экспертом, изменение пользовательского агента Chrome не особенно сложно, но оно скрыто в разделе Chrome, с которым большинство пользователей никогда не взаимодействуют; инструменты разработчика.
Вот как вы можете изменить пользовательский агент в веб-браузере Chrome, он работает одинаково в Chrome для Mac, Windows или Linux.
Как изменить пользовательский агент в браузере Google Chrome
Программы для Windows, мобильные приложения, игры - ВСЁ БЕСПЛАТНО, в нашем закрытом телеграмм канале - Подписывайтесь:)
Следующие шаги изменят пользовательский агент в Google Chrome:
- Откройте Chrome на компьютере
- Щелкните значок с тремя точками в верхнем углу окна браузера, чтобы открыть меню «Разное», выберите «Дополнительные инструменты» > «Инструменты разработчика», в противном случае перейдите в меню «Вид» > «Разработчик» > «Инструменты разработчика».
- В разделе «Консоль» выберите «Условия сети» (если вы этого не видите, щелкните меню из трех точек в разделе «Инструменты разработчика»> «Дополнительные инструменты»> «Условия сети».
- Снимите флажок «Использовать браузер по умолчанию» / «Выбирать автоматически».
- Щелкните раскрывающееся меню и выберите пользовательский агент, который вы хотите использовать в Chrome.
- При желании выберите «Другое / Пользовательское», чтобы установить собственный пользовательский агент.
- Обновите страницу, чтобы новый пользовательский агент вступил в силу в текущем сеансе просмотра.


Вот как вы меняете пользовательский агент в Chrome.
Изменение пользовательского агента останется в силе только для текущего окна или вкладки, но до тех пор, пока длится сеанс просмотра. Это позволяет легко тестировать сайты, проверять код, устранять неполадки, проектировать, разрабатывать или возиться в браузере Chrome.
Восстановление пользовательского агента по умолчанию в Chrome
Вы можете изменить пользовательский агент обратно на браузер Chrome по умолчанию, вернувшись в раздел «Условия сети» инструментов разработчика и установив флажок в пользовательском агенте для «Использовать браузер по умолчанию».
- Откройте Chrome
- Щелкните значок с тремя точками в верхнем углу окна браузера> выберите «Дополнительные инструменты»> «Инструменты разработчика».
- Щелкните меню с тремя точками в инструментах разработчика (это меню находится под другим меню с тремя точками… да, на одном экране есть два меню с тремя точками, захватывающее решение UI/UX) и выберите «Дополнительные инструменты» > «Условия сети».
- Установите флажок «Использовать браузер по умолчанию» / «Выбирать автоматически».
- Обновите страницу, чтобы вернуться к пользовательскому агенту по умолчанию для текущей версии Chrome.
Пользовательский агент по умолчанию в Chrome будет меняться по мере установки обновлений для браузера Chrome, но по умолчанию всегда будет показывать устройство и операционную систему.
Программы для Windows, мобильные приложения, игры - ВСЁ БЕСПЛАТНО, в нашем закрытом телеграмм канале - Подписывайтесь:)