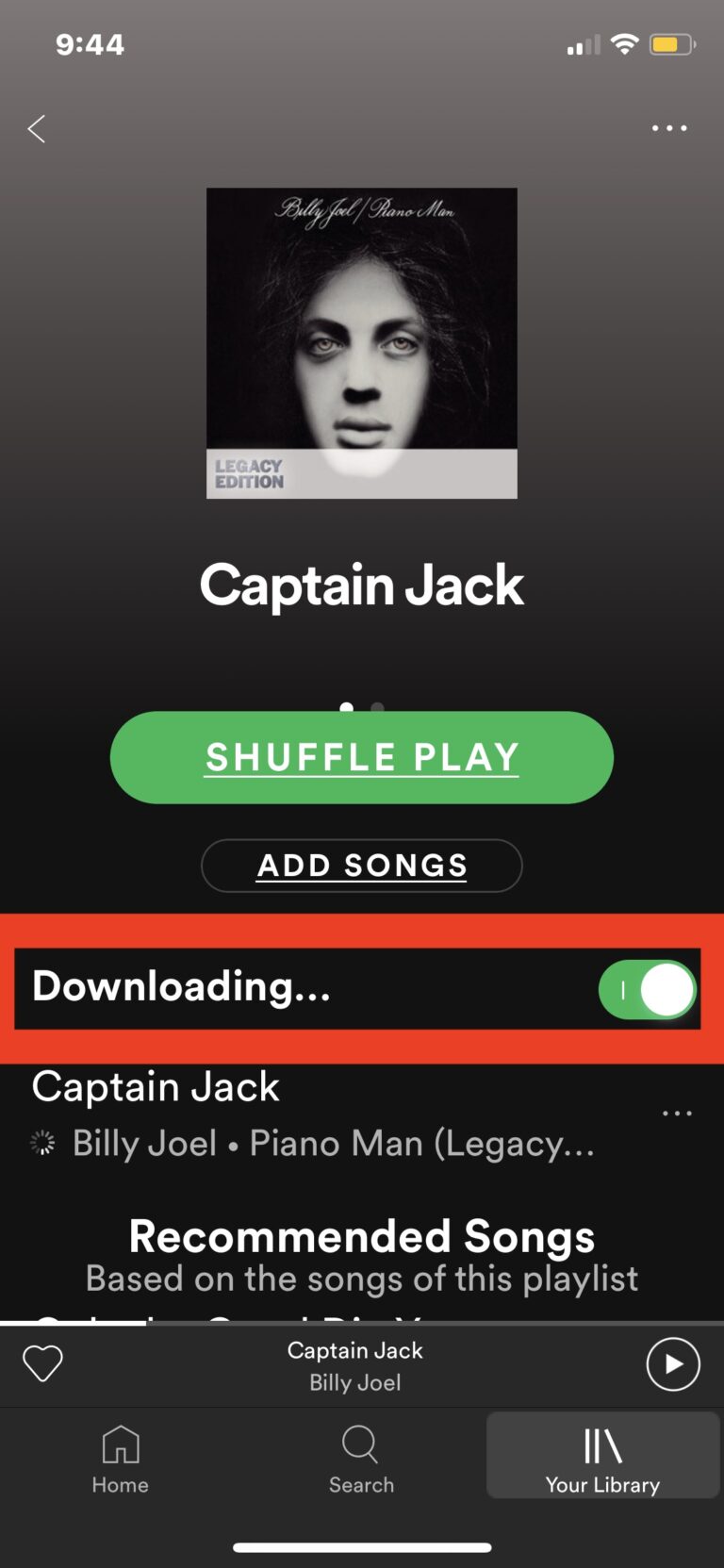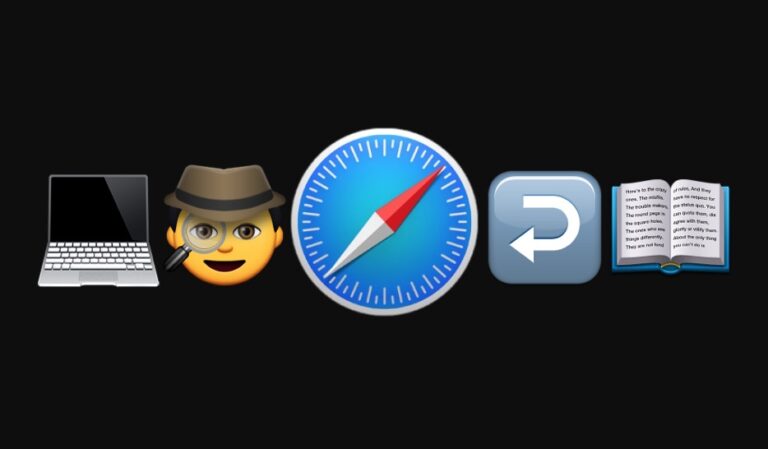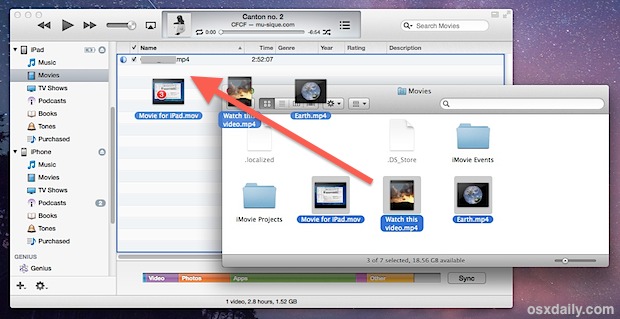Как изменить Apple ID, используемый HomePod

Искусственный интеллект поможет тебе заработать!
Знаете ли вы, что вы можете изменить учетную запись Apple, используемую HomePod для потоковой передачи контента в Apple Music и других подкастах?
Программы для Windows, мобильные приложения, игры - ВСЁ БЕСПЛАТНО, в нашем закрытом телеграмм канале - Подписывайтесь:)
Когда вы настраиваете HomePod в первый раз, он использует вашу учетную запись Apple и подписку для потоковой передачи контента Apple Music, поскольку вы являетесь основным пользователем. Однако, если вы не являетесь подписчиком Apple Music, вы будете ограничены только воспроизведением локально сохраненной музыки с помощью умного динамика. Сказав это, с возможностью переключиться на другую учетную запись Apple, вы можете технически использовать подписку члена семьи для потоковой передачи Apple Music с помощью HomePod.
Как изменить Apple ID для учетной записи HomePod
Вы можете изменить учетную запись HomePod с помощью приложения Home, если вы настроили HomePod. Вот что вам нужно сделать:
- Запустите приложение Home на вашем iPhone или iPad.

- Убедитесь, что вы находитесь в разделе «Дом» приложения, и нажмите и удерживайте HomePod в разделе «Избранные аксессуары».

- Это вызовет специальное меню с доступом к настройкам вашего HomePod. Здесь прокрутите вниз до раздела «Музыка и подкасты» и нажмите «Основной пользователь», чтобы продолжить.

- Вы сможете увидеть адрес электронной почты Apple ID, который используется в качестве учетной записи HomePod. Нажмите «Выйти», чтобы выйти из этой конкретной учетной записи.

- Затем нажмите «Войти», как показано на скриншоте ниже, чтобы войти в систему с другой учетной записью.

- Теперь просто введите данные для входа в Apple ID и нажмите «Готово» в правом верхнем углу меню, чтобы войти в систему.

Вот и все. Вы успешно изменили Apple ID, используемый HomePod.
Отныне HomePod будет использовать новую учетную запись Apple для потоковой передачи песен, перечисленных в Apple Music, при наличии активной подписки. Эта же учетная запись также будет использоваться для потоковой передачи подкастов на HomePod.
Изменяя Apple ID, который используется в качестве учетной записи HomePod, вы не предоставляете своему основному пользователю доступ к этой конкретной учетной записи. Этот конкретный параметр влияет только на музыку и подкасты, а любая другая конфигурация, которую вы сделали в HomePod, останется неизменной.
Если в вашей домашней сети несколько человек, например члены вашей семьи, их учетные записи также будут отображаться в том же меню. В этом случае вам действительно не нужно выходить из своей учетной записи, вместо этого просто выберите имя учетной записи Apple из списка пользователей, чтобы использовать свою подписку Apple Music.
Что вы думаете об этой функции и почему вы ее использовали? Поделитесь с нами своими мыслями и впечатлениями в комментариях.
Программы для Windows, мобильные приложения, игры - ВСЁ БЕСПЛАТНО, в нашем закрытом телеграмм канале - Подписывайтесь:)