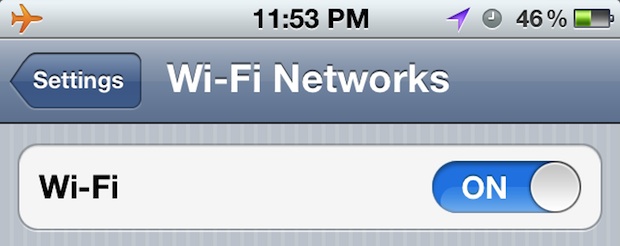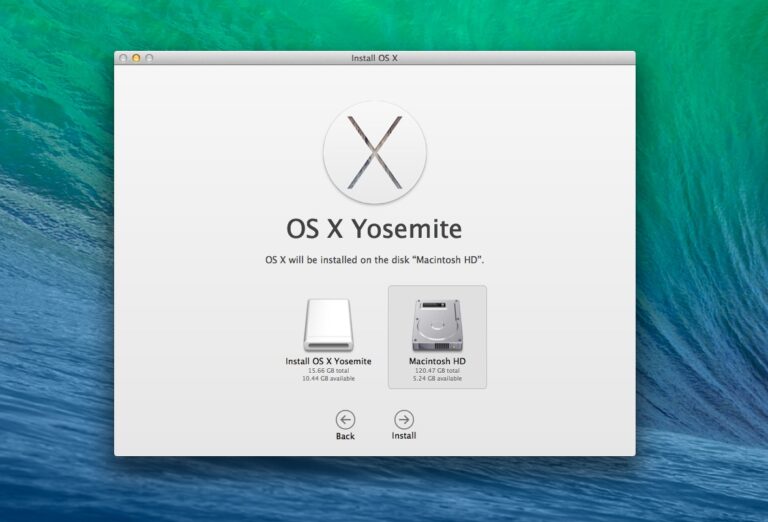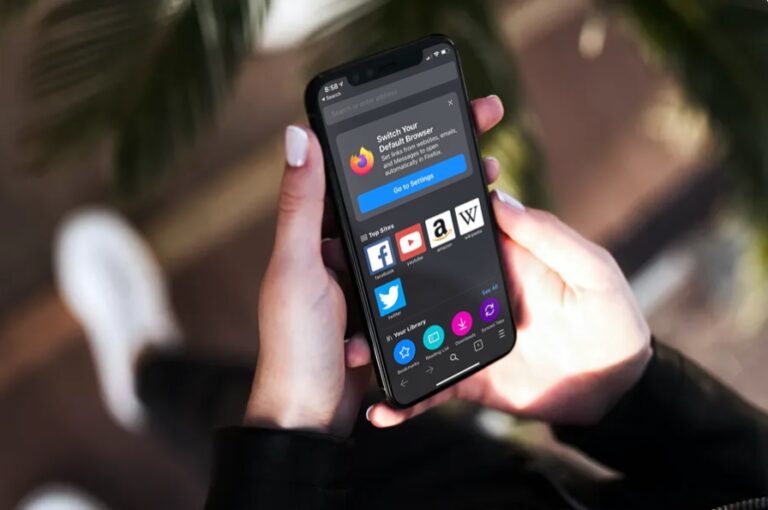Копирование фильмов на iPad простым способом

Искусственный интеллект поможет тебе заработать!
IPad может воспроизводить различные форматы видео без каких-либо дополнительных приложений или инструментов, а встроенного приложения «Видео» более чем достаточно для воспроизведения множества очень распространенных типов файлов фильмов, включая mp4, m4v, mov и mkv. Если у вас есть такой фильм на компьютере, который вы хотите посмотреть на iPad, вам нужно будет выполнить довольно простой процесс, чтобы скопировать его, но, тем не менее, это не всегда так просто для пользователей, которые плохо знакомы с платформой.
Перед началом, если фильм, который вы хотите скопировать, предлагается через потоковую службу через Интернет, через видеосервисы Apple, Netflix, Amazon Instant Video или даже YouTube, вы можете сначала рассмотреть эти варианты, причина в том, что Эти видеофайлы довольно большие и будут занимать много места по сравнению со сравнительно небольшой емкостью наиболее распространенных моделей iPad 16 ГБ и 32 ГБ. С другой стороны, если вы отправляетесь в поездку и у вас нет iPad с поддержкой 3G / LTE, вы не подписываетесь на потоковые сервисы или если видео, которое вы хотите посмотреть, просто недоступно через потоковые сервисы. , то копирование в локальное хранилище iPad – отличное решение.
Программы для Windows, мобильные приложения, игры - ВСЁ БЕСПЛАТНО, в нашем закрытом телеграмм канале - Подписывайтесь:)
Требования:
- iPad
- Mac или ПК с iTunes
- Любой совместимый видеофайл: mp4, mov, m4v и т. Д.
- USB-кабель
- Свободное место на iPad
Кабель USB технически необязателен, поскольку вы можете использовать синхронизацию Wi-Fi, но для любого большого фильма или видеофайла будет намного быстрее подключить iPad к компьютеру через кабель USB.
Мы исходим из предположения, что у вас уже есть видео или фильм, хранящийся на Mac или ПК с Windows, который вы просто хотите скопировать на iPad, чтобы его можно было смотреть на ходу, мы не будем рассказывать о таких вещах, как копирование собственного DVD или BluRays для мобильного доступа, поскольку права, связанные с владением цифровым видео, будут широко варьироваться в зависимости от фильма и видео и их соответствующих соглашений.
Как копировать фильмы на iPad
Готово видео для копирования? Отлично, в противном случае, если вы просто ищете его для целей прохождения возьмите образец видео из НАСА (в любом случае они довольно аккуратные).
- Найдите фильм, хранящийся на жестком диске компьютера, через файловую систему и сделайте его легко видимым
- Откройте iTunes и покажите боковую панель, если она еще не видна (Command + Option + S)
- Перетащите видеофайл в iPad, показанный на боковой панели, чтобы начать процесс копирования.

Вы увидите всплывающее окно «Обработка», когда видео будут готовы к копированию, и в конечном итоге статус проигрывателя iTunes обновится, чтобы показать ход копирования. Это может занять от нескольких секунд до нескольких минут, в зависимости от размера копируемых видео и от того, используете ли вы синхронизацию USB или Wi-Fi для самой передачи. Настоятельно рекомендуется использовать USB-кабель для копирования больших файлов просто потому, что передавать через USB 2.0 гораздо быстрее, чем копировать файлы по беспроводной сети, несмотря на очевидное удобство последнего.
Сообщения об ошибках при воспроизведении фильмов
Если вы получаете сообщение об ошибке, что определенный фильм не может быть скопирован таким образом, обычно это связано с несовместимостью видеоформата. В этом случае у вас есть два варианта; либо посмотрите видеофайл, например MKV или AVI, в iOS с VLC, либо найдите время, чтобы преобразовать видео в формат iOS с помощью бесплатных инструментов, таких как QuickTime, Handbrake или VLC, с помощью компьютера. В последнем решении продолжительность этого процесса преобразования будет зависеть от скорости компьютера, но как только он будет завершен, вы сможете передать видео на iPad и посмотреть его там.
Обратите внимание, что некоторые файлы MKV, в частности, могут иметь проблемы, и если у вас возникнут проблемы с воспроизведением видео MKV на iPad, вы почти всегда можете успешно воспроизводить видео MKV с VLC на iPad или iPhone, или, опять же, найдите время, чтобы преобразовать mkv видео в формат m4v. Это легко сделать, и функция преобразования встроена непосредственно в OS X, или вы можете ознакомиться с нашим простым руководством по преобразованию фильмов в формат, совместимый с iPad, с помощью бесплатного приложения QuickTime, которое также входит в состав каждой версии Mac OS X.
Доступ и просмотр фильмов на iPad
Теперь, когда одно или два видео были перенесены на iPad, их просмотр чрезвычайно прост:
- Найдите приложение «Видео» и откройте его.
- Нажмите на название фильма, который хотите посмотреть, чтобы начать воспроизведение.
Вы найдете возможность воспроизводить и приостанавливать видео, а также базовый ползунок для перемещения внутри самого видео во время его воспроизведения и функции масштабирования, которые пытаются удалить почтовый ящик на широкоэкранных видео.
Если вы не можете найти приложение «Видео», просто откройте «В центре внимания» и введите «видео», чтобы запустить его прямо оттуда, но обычно оно будет на главном экране, если вы не переместили его в папку.
Необязательно: отключите синхронизацию фильмов для лучшего управления файлами
Также есть функция синхронизации, которая пытается управлять передачей фильмов за вас, но в первую очередь она нацелена на фильмы, которые вы записали на самом устройстве iOS, а не на фильмы, которые вы хотите скопировать на устройство. Из-за этого, если вы хотите скопировать свои собственные фильмы на iPad, это действительно не работает так, как вы могли ожидать, и, как правило, лучше просто поддерживать согласованность видео на iPad и домашнем компьютере с помощью iTunes. . Фактически, если вы собираетесь самостоятельно копировать много фильмов с iPad и обратно на компьютер, вы, вероятно, захотите отключить функцию синхронизации отдельных фильмов, чтобы вы могли управлять ими напрямую.
- Подключив iPad к компьютеру, выберите устройство в iTunes и щелкните вкладку «Фильмы».
- Снимите флажок «Синхронизировать фильмы», чтобы управлять собственными передачами видео.

Этот совет также применим к переносу видео с iPad и их возвращению на ваш компьютер, поскольку часто бывает проще справиться с файлом фильма самостоятельно, если вы хотите отредактировать его в другом приложении, таком как Premier или Final Cut, поскольку это не так. всегда идеально, чтобы импортировать его в приложение для управления или что-то вроде iMovie.
И последнее: подумайте об удалении видео после просмотра
И последняя рекомендация: когда вы закончите смотреть видео на iPad, подумайте об его удалении. Это не позволит вам тратить впустую ценное место для хранения на устройстве, поскольку файлы фильмов являются одними из самых больших медиаформатов и часто являются одним из самых важных форматов, занимающих место, которое можно легко освободить, просто удалив. Вы можете увидеть, сколько места они занимают, и удалить видео в настройках:
- Откройте «Настройки», выберите «Общие», затем перейдите в «Использование».
- Коснитесь приложения «Видео», чтобы удалить видео напрямую.

Вы также можете удалить фильмы непосредственно через приложение «Видео», хотя это приложение не сообщит вам, насколько велики отдельные файлы, и поэтому вы не будете точно знать, сколько места вы освобождаете, удаляя файлы.
Программы для Windows, мобильные приложения, игры - ВСЁ БЕСПЛАТНО, в нашем закрытом телеграмм канале - Подписывайтесь:)