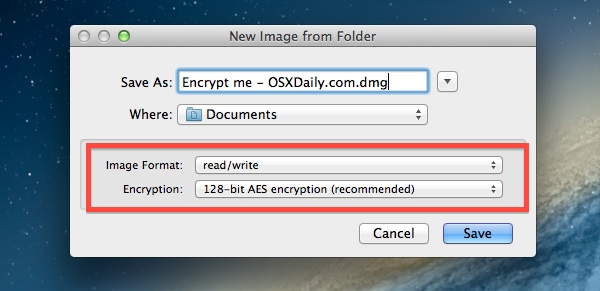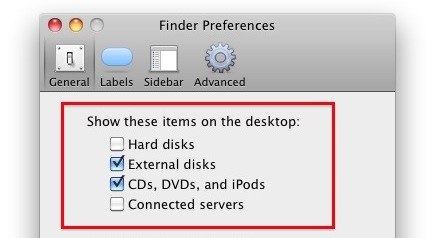Как использовать средство записи экрана на Mac

Если вам нужно записывать активность экрана на Mac, вам не нужно загружать какое-либо дополнительное программное обеспечение, потому что эта функция встроена непосредственно в Mac OS X с помощью приложения QuickTime. Да, то же приложение видеопроигрывателя QuickTime, которое позволяет вам смотреть видео, также позволяет записывать экран Mac, и им очень просто пользоваться. Это отличное решение для большинства случаев использования, так как оно бесплатное и входит в состав всех версий OS X.
Использование средства записи экрана в Mac OS X
Функция записи экрана включена в QuickTime Player в Mac OS X 10.6–10.9 и более поздних версиях. Вот как с его помощью снимать видео с экрана Mac в действии:
- Запустите QuickTime Player (находится в / Applications /)
- Откройте меню «Файл» и выберите «Новая запись экрана».
Программы для Windows, мобильные приложения, игры - ВСЁ БЕСПЛАТНО, в нашем закрытом телеграмм канале - Подписывайтесь:)

- Нажмите красную кнопку, чтобы начать запись активности экрана
- Чтобы остановить запись, нажмите кнопку «Остановить запись» в строке меню или нажмите Command + Control + Escape.
- После остановки записи запись автоматически открывается в QuickTime Player как «Screen Recording.mov», которую затем можно сохранить и использовать по своему усмотрению.
QuickTime Player не мешает, когда вы записываете экран, чтобы приложение не препятствовало работе, поэтому лучше всего просто использовать сочетание клавиш, чтобы остановить запись экрана. Обратите внимание, что более новые версии средства записи экрана просто полностью скроют плеер, делая его полностью невидимым независимо от того, как он активирован или деактивирован.
Есть варианты, чтобы в записи также отображались щелчки мышью, что является дополнительной функцией, но если вы используете функцию экрана записи в демонстрационных целях, ее полезно включить, поскольку она делает щелчки намного более очевидными, помещая кружок вокруг их. Вы также можете записывать звук, если у вас есть микрофон, или установить его на «линейный вход», если вы хотите направить звук с Mac на записанное действие на дисплее. Чтобы получить доступ к этим дополнительным функциям, просто щелкните маленькую стрелку, направленную вниз, чтобы открыть меню, которое включает параметры микрофона, параметры качества, отображение щелчков мыши или нет в записи, а также место по умолчанию для сохранения файла.

Если рядом с параметром меню стоит флажок, он включен, повторный выбор отключит данную функцию. Вам нужно будет выбрать определенные параметры перед записью активности экрана, чтобы они применялись к сохраненному видео.
Тип файла по умолчанию – .mov, но вы также можете экспортировать его в другие форматы, используя «Экспорт» или «Сохранить как». Так как же выглядят результаты? На нашем сайте много примеров Страница OSXDaily на YouTube, вот один из нескольких:
Небольшое примечание для пользователей версии 10.5 или ниже: вместо того, чтобы платить за программное обеспечение для записи, часто дешевле просто купить обновление Snow Leopard или, что еще лучше, просто перейти на Mountain Lion или OS X Mavericks, если ваш Mac поддерживает его. Последние версии QuickTime Player включают в себя больше функций Screen Recorder, поэтому оно того стоит.
Наслаждайся? Не пропустите другие полезные советы по Mac OS X.
Программы для Windows, мобильные приложения, игры - ВСЁ БЕСПЛАТНО, в нашем закрытом телеграмм канале - Подписывайтесь:)