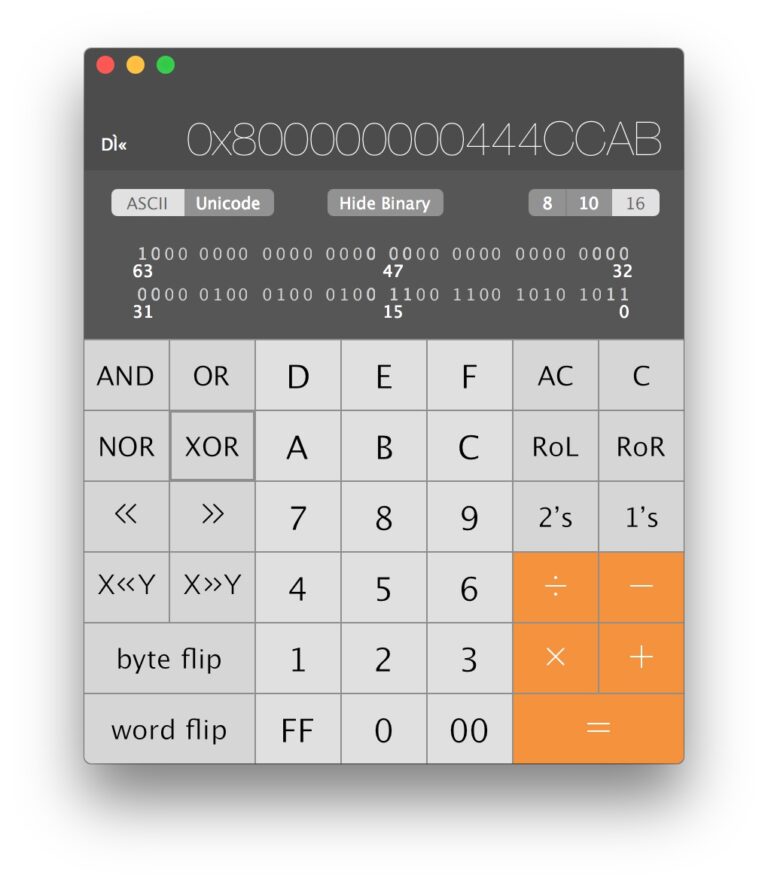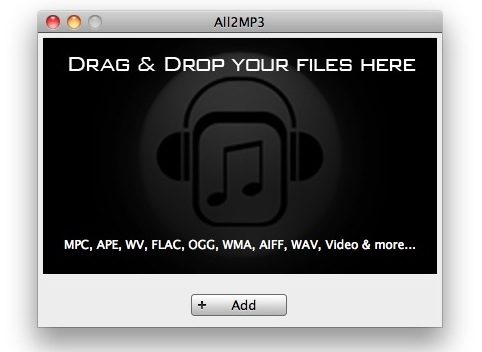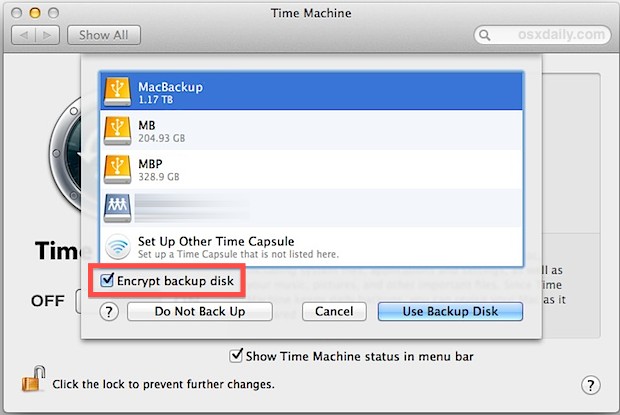Шифрование папок с помощью пароля в Mac OS X простым способом

Искусственный интеллект поможет тебе заработать!
Шифрование папок и требование паролей для доступа – отличный способ хранить и защищать личные данные на Mac. Теперь в Mac OS X появились новые средства защиты паролем папок и конфиденциальных файлов, которые позволяют создавать новый зашифрованный образ диска непосредственно из указанной папки.
Программы для Windows, мобильные приложения, игры - ВСЁ БЕСПЛАТНО, в нашем закрытом телеграмм канале - Подписывайтесь:)
Хотя вы все равно можете создать пустой образ диска и заполнить его по своему усмотрению, используя старый трюк, этот новый параметр в Дисковой утилите проще в использовании и чрезвычайно быстр, что делает его предпочтительным методом добавления очень надежного уровня шифрования в папка, защищающая себя вместе со всем своим содержимым.
Как зашифровать папку в Mac OS X
Для этого конкретного трюка «Изображение из папки» требуется современная версия MacOS, любая из Mac OS X 10.8 или новее будет иметь это в качестве опции для использования:
- Откройте Дисковую утилиту, которая находится в / Applications / Utilities /
- Откройте меню «Файл» и выберите «Создать», а затем «Образ диска из папки».
- Перейдите в папку, которую хотите превратить в зашифрованный диск, и нажмите «Изображение».
- Установите формат изображения на «чтение / запись» и шифрование на «128-битный AES».
- Выберите надежный пароль (или сгенерируйте его, нажав значок черного ключа) и – это важно – снимите флажок с надписью «Запомнить пароль в моей связке ключей», затем нажмите OK.



Если вы не собираетесь использовать зашифрованное изображение в качестве рабочей папки, в которую вы можете добавлять и удалять документы, вы можете выбрать формат изображения, отличный от «чтения / записи».
Зашифрованный образ диска будет создан на основе указанной вами папки, это может занять некоторое время, если папка большая или ваш Mac работает медленно.
Доступ к зашифрованной папке и содержимому
После завершения процедур шифрования вы теперь сможете получить доступ к зашифрованной папке и использовать ее. Подводя итог этапам доступа к зашифрованной папке и ее правильному использованию для обеспечения безопасности:
- Откройте зашифрованный образ папки двойным щелчком, рассматривая его как обычный образ диска.
- Введите пароль, который использовался при первоначальной настройке шифрования – НЕ устанавливайте флажок «Запомнить пароль»
- Доступ к зашифрованной папке и ее содержимому как к подключенному виртуальному диску, вы можете изменять, копировать, редактировать, удалять и добавлять к нему
- По завершении закройте файлы и извлеките виртуальный образ, чтобы повторно защитить папку и файлы и потребовать пароль для доступа в будущем.

Вам нужно будет найти зашифрованный файл dmg и сохранить его в достаточно доступном месте, так как вы будете использовать двойной щелчок, чтобы попытаться смонтировать образ папки в Finder, когда он понадобится, и, конечно же, вам понадобится пароль для доступа файлы.
Так же, как при создании пароля образа диска, всегда снимайте флажок с надписью «Запомнить пароль в моей связке ключей», иначе вы сохраните пароль и потеряете преимущества безопасности зашифрованного образа, поскольку любой, у кого есть доступ к вашей учетной записи, может открыть его. Это также относится к переносу зашифрованного образа папки на другой Mac.
Имея зашифрованный образ диска с возможностью чтения и записи, вы можете рассматривать его как обычную папку и копировать, удалять или перемещать файлы из образа. Все, что попадает в образ при подключении, будет автоматически зашифровано под тем же защитным слоем с тем же паролем.
Когда вы закончите работу с папкой и захотите снова защитить ее паролем, просто отключите образ диска.
Для повторного восстановления доступа потребуется пароль, прежде чем он будет установлен и доступен.
Короткое видео ниже демонстрирует весь процесс. Менее чем за минуту вы можете зашифровать папку с защитой паролем и смонтировать ее для доступа.
Помните, не забывайте пароль, иначе вы навсегда потеряете доступ к данным, хранящимся в зашифрованной папке. Это важно, поскольку уровень безопасности формата шифрования настолько высок, что его практически невозможно взломать, поэтому потерянный пароль означает потерю данных.
Примечание. Это зашифрует и защитит паролем только указанную папку. Если вы ищете полное шифрование диска буквально для каждой вещи на Mac, вы можете вместо этого включить FileVault. FileVault автоматически применяет аналогичную методологию шифрования ко всему жесткому диску.
Программы для Windows, мобильные приложения, игры - ВСЁ БЕСПЛАТНО, в нашем закрытом телеграмм канале - Подписывайтесь:)