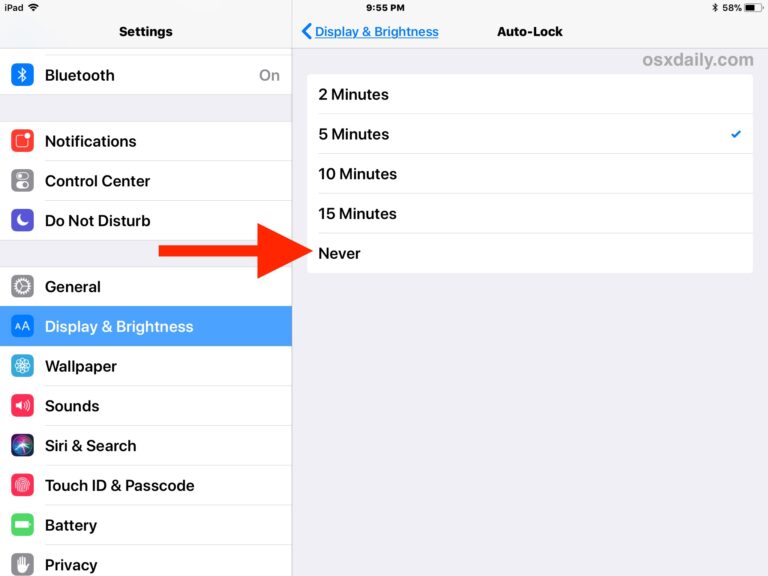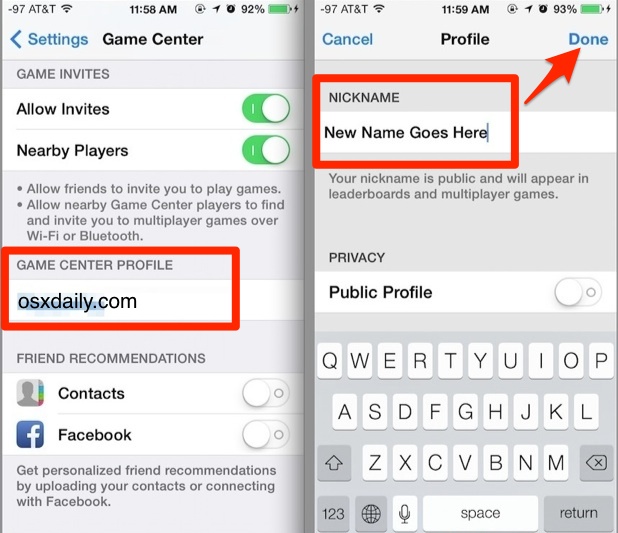Как использовать список для чтения на iPhone, iPad и Mac

Вы из тех, кто читает много письменного контента в Интернете, например, наши замечательные статьи, общие новости, подробный контент, личные блоги или что-то еще? Если это так, вам может быть интересно воспользоваться функцией списка чтения, которую может предложить Safari, что полезно, когда вы хотите сохранить веб-страницы для последующего чтения.
Список для чтения работает на Mac, iPhone и iPad, поэтому независимо от того, какое устройство вы используете, вы можете получить доступ к этой функции с помощью Safari.
Программы для Windows, мобильные приложения, игры - ВСЁ БЕСПЛАТНО, в нашем закрытом телеграмм канале - Подписывайтесь:)
Список чтения дает вам возможность сохранить веб-контент и вернуться к нему позже, когда у вас будет время его прочитать. Вы можете добавлять столько веб-страниц, сколько хотите, в этот список и даже читать контент, когда вы не подключены к Интернету, при условии, что вы сохранили его в автономном режиме. Список чтения Safari даже синхронизируется с iCloud, поэтому даже если вы переключаетесь между устройствами Apple, у вас будет доступ ко всем сохраненным веб-страницам.
Давайте проверим, используя Список для чтения, сначала на iOS / iPadOS, а затем на MacOS.
Как использовать список чтения Safari на iPhone и iPad
Следующие шаги аналогичны независимо от того, какая версия iOS / iPadOS установлена на вашем устройстве в данный момент. Итак, давайте проверим.
- Запустите встроенное приложение Safari и перейдите на веб-страницу, которую вы хотите сохранить или добавить в список для чтения. Нажмите на значок общего доступа, расположенный в нижнем меню.

- Затем выберите «Добавить в список для чтения», который находится чуть ниже опции «Копировать», чтобы добавить страницу в свой список для чтения.

- Чтобы получить доступ к списку чтения Safari, нажмите значок закладки в нижнем меню.

- Теперь перейдите в раздел списка чтения, нажав на значок «очки». Здесь вы найдете все сохраненные вами веб-страницы.

- Если вы хотите удалить веб-страницу из списка для чтения, проведите пальцем влево по сохраненной странице, чтобы получить доступ к опции «Удалить». Вы также найдете здесь возможность сохранить его в автономном режиме.

Теперь у вас есть представление о том, как правильно использовать список чтения Safari на вашем устройстве iOS / iPadOS.
Как использовать список чтения Safari на Mac
Версия Safari для macOS обрабатывает функцию списка чтения очень похожим образом, но шаги для доступа к этой функции и добавления веб-страниц в список немного различаются.
- Запустите приложение Safari из док-станции Mac и перейдите на веб-страницу, которую вы хотите сохранить или добавить в список для чтения. Теперь наведите курсор на адресную строку и нажмите появившийся значок «+», чтобы добавить страницу в список для чтения.

- Чтобы получить доступ ко всем веб-страницам, сохраненным в списке чтения, просто щелкните значок списка чтения, расположенный в верхнем левом углу окна.

- Чтобы получить доступ к дополнительным параметрам для определенной страницы в списке чтения, щелкните сохраненную веб-страницу, удерживая клавишу Control или щелкните правой кнопкой мыши. Это даст вам несколько вариантов для сохранения в автономном режиме, удаления или даже очистки всех элементов в вашем списке для чтения.

Вот и все. На этом этапе вам просто нужно добавить несколько веб-страниц в свой список для чтения и заполнить его.
Пока iCloud включен для Safari, весь контент, хранящийся в вашем списке чтения, будет синхронизироваться на всех ваших других устройствах вместе с вашими закладками и историей просмотров. Веб-страницы, которые вы сохранили в автономном режиме из списка для чтения, будут доступны, даже если вы не подключены к Интернету.
По умолчанию вам необходимо вручную сохранить каждую веб-страницу для использования в автономном режиме. Однако есть параметр, который автоматически сохраняет все элементы списка чтения для чтения в автономном режиме. Вы можете найти эту опцию, перейдя в Настройки -> Safari на вашем устройстве iOS / iPadOS. Или, если вы используете Mac, вы можете найти его в настройках Safari.
Мы рады, что смогли помочь вам начать работу со списком чтения Safari на вашем iPhone, iPad и Mac. Сколько статей или веб-страниц вы уже добавили в список для чтения? Поделитесь своим опытом и выскажите свое мнение в разделе комментариев ниже.
Программы для Windows, мобильные приложения, игры - ВСЁ БЕСПЛАТНО, в нашем закрытом телеграмм канале - Подписывайтесь:)