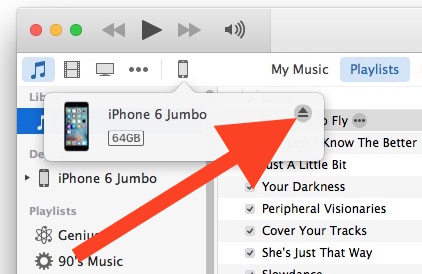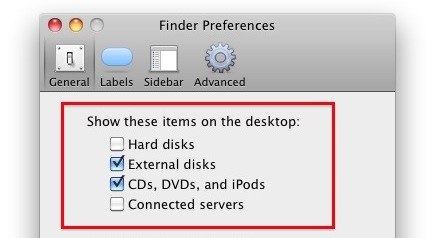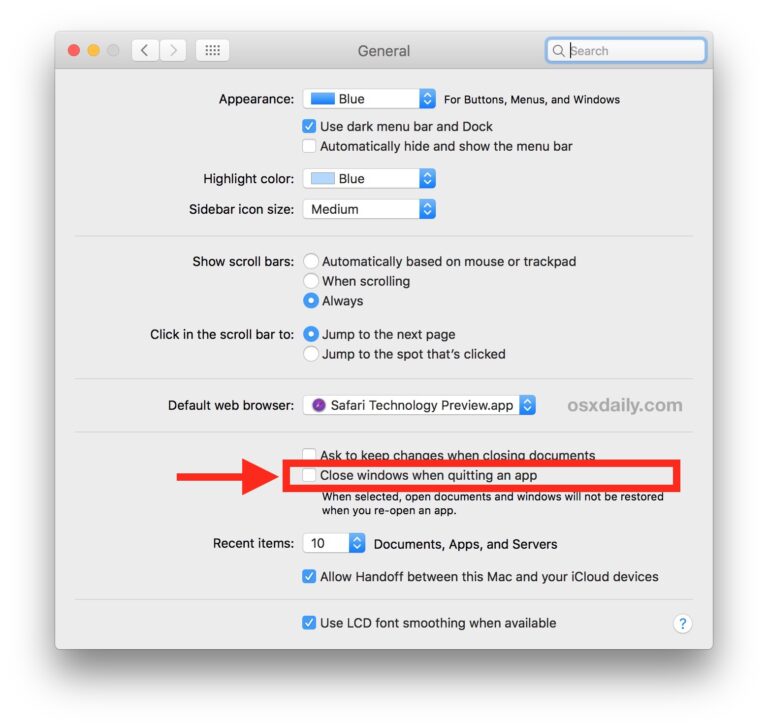Как сделать резервную копию iPhone на внешний жесткий диск с Mac OS X

Для тех из нас, у кого есть модели iPhone и iPad с большим объемом памяти, локальное резервное копирование устройства может стать бременем из-за ограниченного дискового пространства. Простым решением этой дилеммы хранения является резервное копирование iPhone, iPad или iPod touch на внешний жесткий диск, где дискового пространства часто больше. Мы расскажем, как выполнить эту настройку в Mac OS X, чтобы любая локальная резервная копия из iTunes шла на внешний диск, а не на внутренний диск, тем самым помогая сохранить локальное дисковое пространство и разгрузить требования к хранилищу.
Для успешного получения резервных копий iTunes устройств iOS для автоматического резервного копирования и хранения на внешнем диске вам потребуются некоторые практические знания о командной строке и структурах каталогов, поскольку для этого мы будем использовать символические ссылки. Помимо этого, вам понадобится обычная резервная копия iPhone или iPad с помощью iTunes, включая USB-кабель для устройства iOS и, конечно же, внешний жесткий диск с достаточным свободным пространством для хранения резервных копий. Я лично использую один и тот же жесткий диск для Time Machine и для хранения файлов и создал подпапку в области файлового хранилища для резервных копий iOS, но вы можете использовать отдельный диск, выделенный диск, раздел или что-то еще, что вам подходит. Если вы еще этого не сделали, обязательно настройте Time Machine и выполните резервную копию Mac перед началом.
Как сделать резервную копию iPhone и iPad на внешний жесткий диск с Mac OS X
Программы для Windows, мобильные приложения, игры - ВСЁ БЕСПЛАТНО, в нашем закрытом телеграмм канале - Подписывайтесь:)
Это работает одинаково со всеми версиями Mac OS X, всеми типами устройств iOS с версиями iOS и всеми версиями iTunes, поскольку расположение файлов резервных копий iOS на Mac осталось неизменным. Технически это можно сделать и с сетевым томом, но здесь мы сосредоточимся на традиционном внешнем жестком диске.
- Закройте iTunes, если вы еще этого не сделали.
- Подключите внешний жесткий диск к Mac, если вы еще этого не сделали, затем создайте новую папку на диске (или разделе), чтобы выделить его для резервных копий iTunes. В этом примере мы создаем папку для хранения резервных копий под названием «iTunesExternalBackupSymLink», чтобы ее цель оставалась очевидной.
- Откройте новое окно Finder, затем нажмите Command + Shift + G и введите следующий путь:
- Найдите в этом каталоге папку с именем «Backup» и скопируйте ее в папку, которую вы только что создали на внешнем диске (в этом примере, папка с именем «iTunesExternalBackupSymLink»).
- Вернитесь в исходное расположение папки резервного копирования (~ / Library / Application Support / MobileSync /), переименуйте «Резервное копирование» в «Резервное копирование-старый» или просто удалите его – делайте это только после того, как вы скопировали эту папку на внешний водить машину
- Теперь запустите приложение «Терминал», которое находится в / Applications / Utilities /, и введите следующую команду, изменив имена вашего внешнего диска и папки соответствующим образом, затем нажмите клавишу возврата:
- Выйдите из терминала, затем подтвердите, что символическая ссылка была создана, вернувшись в «~ / Library / Application Support / MobileSync /» в Finder, папка «Backup» теперь должна быть общим файлом со стрелкой на ней, что означает, что теперь существует прямая связь между этой «резервной копией» и местом, указанным на внешнем жестком диске
- Откройте iTunes и подключите iPhone, iPad или iPod touch к компьютеру как обычно, выберите устройство в iTunes, выберите «Этот компьютер» в качестве хранилища резервной копии (при желании зашифровав резервную копию), а затем выберите «Создать резервную копию сейчас», чтобы начать резервное копирование устройства на внешний диск
- Когда резервное копирование в iTunes завершено, еще раз проверьте, все ли в порядке, перейдя в папку на внешнем диске и убедившись, что есть папка «Резервная копия», содержащая подкаталог с шестнадцатеричным именем – это резервная копия, сделанная из iTunes устройства.
~/Library/Application Support/MobileSync/
ln -s /Volumes/FileStorage/iTunesExternalBackupSymLink/Backup/ ~/Library/Application Support/MobileSync
В этом примере внешний жесткий диск называется «FileStorage», а папка резервных копий iTunes на этом томе – «iTunesExternalBackupSymLink», поэтому настройте их в соответствии с вашей ситуацией.



Это все, что нужно сделать. Пока внешний жесткий диск подключен к Mac, iTunes будет выполнять резервное копирование на этот внешний том, а не на внутренний жесткий диск. Резервное копирование не удастся, если внешний жесткий диск не подключен к Mac. Точно так же восстановление устройства iOS из локальной резервной копии будет невозможно, если внешний жесткий диск не подключен к Mac.
Это отличный способ сэкономить место на локальном диске и выгрузить резервные копии iOS, сделанные в iTunes, на другой жесткий диск. Вам по-прежнему следует продолжать резервное копирование в iCloud, поскольку двойное резервное копирование обеспечивает уровень избыточности, который всегда приветствуется, если что-то пойдет не так.
Если вы заинтересованы в хранении резервных копий на внешних томах, вас также может заинтересовать перемещение библиотеки iTunes на внешний жесткий диск, поскольку это может дополнительно разгрузить носитель и освободить место на локальном диске.
Создание внешних резервных копий iTunes полностью с помощью командной строки
Опытные пользователи также могут выполнить весь процесс создания, копирования и связывания каталогов из командной строки, если это необходимо. Общий синтаксис этого процесса будет выглядеть следующим образом:
mkdir /Volumes/ExternalFileStorage/iTunesDeviceBackups/
cp ~/Library/Application Support/MobileSync/Backup/ Volumes/ExternalFileStorage/iTunesDeviceBackups/
cd ~/Library/Application Support/MobileSync/
rm -r Backup/
ln -s /Volumes/ExternalFileStorage/iTunesDeviceBackups/Backup/ ~/Library/Application Support/MobileSync/
После создания символической ссылки откройте iTunes и начните резервное копирование как обычно.
Как бы то ни было, существуют небрежные и менее технические способы сделать это, в основном копирование файлов резервных копий iOS с внутреннего диска на внешний диск вручную, затем удаление их с внутреннего диска и копирование обратно с внешнего диска обратно. на внутренний диск, когда это необходимо, но это действительно проблема, и, учитывая, насколько хорошо работает процесс символьной ссылки, это просто не обязательно.
Программы для Windows, мобильные приложения, игры - ВСЁ БЕСПЛАТНО, в нашем закрытом телеграмм канале - Подписывайтесь:)