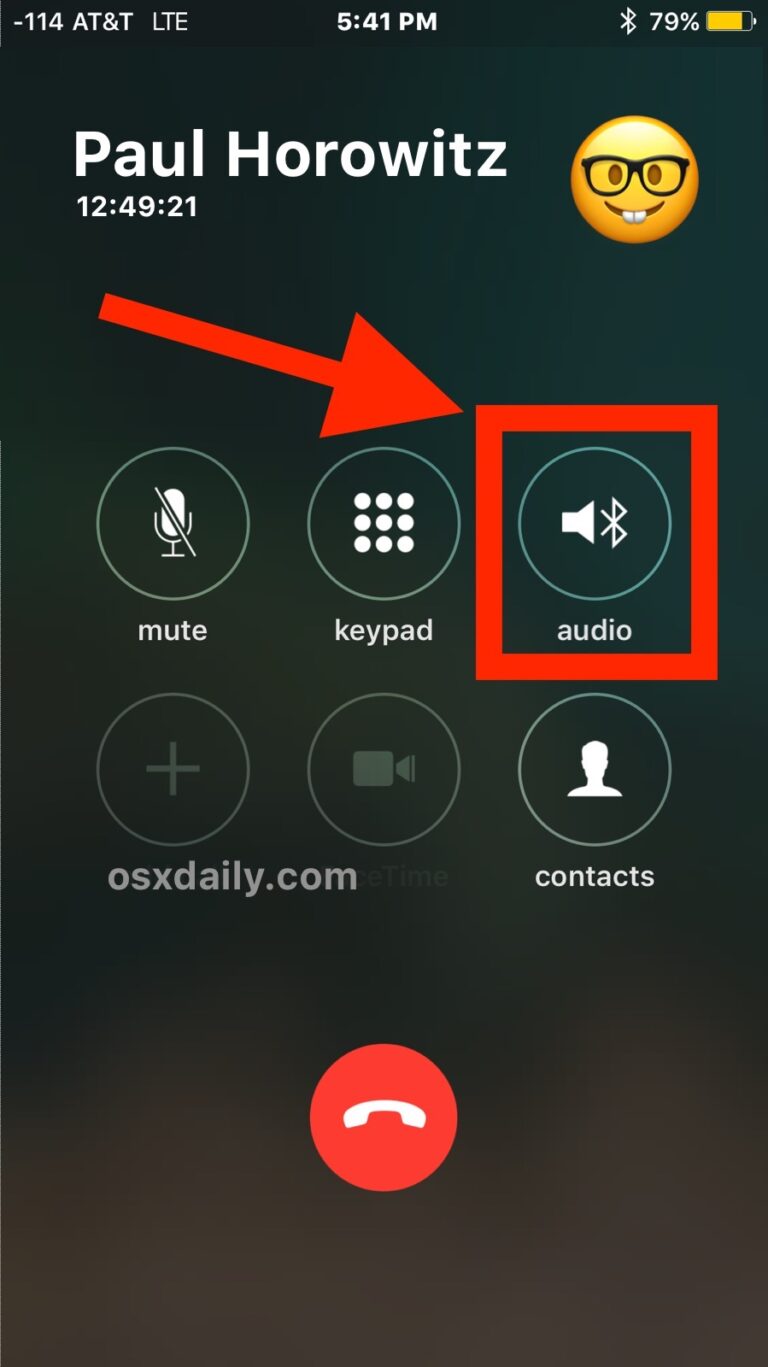Как добавить любимые сайты в Safari на Mac

Когда вы запускаете Safari на Mac, по умолчанию первое, что вы видите, – это стартовая страница. Стартовую страницу Safari можно настроить в соответствии с вашими потребностями, а добавление наиболее посещаемых или любимых веб-сайтов – отличный способ улучшить работу со стартовой страницей Safari.
На странице «Пуск» / «Избранное» в Safari содержится коллекция рекомендаций веб-сайтов, закладок и часто посещаемых веб-страниц на основе вашей истории просмотров. Это позволяет вам быстро запускать определенные веб-сайты сразу после запуска приложения Safari, не вводя ничего в адресной строке. При этом у вас есть полный контроль над тем, какие веб-сайты отображаются на этой странице.
Программы для Windows, мобильные приложения, игры - ВСЁ БЕСПЛАТНО, в нашем закрытом телеграмм канале - Подписывайтесь:)
Вы хотите настроить раздел “Избранное” в Safari? Разве вы не хотели бы добавить osxdaily.com, чтобы к нему было легко получить доступ? Конечно, у вас!
Как добавить сайты на стартовую страницу / страницу избранного Safari на Mac
Добавление и удаление страниц из раздела «Избранное» – довольно простая и понятная процедура в Safari для macOS. Просто следуйте инструкциям ниже, чтобы начать.
- Откройте «Safari» на вашем Mac из док-станции.

- Затем перейдите на веб-сайт, который вы хотите добавить на страницу «Избранное», и щелкните значок «Поделиться», расположенный в правом верхнем углу окна.

- Теперь выберите «Добавить закладку» в раскрывающемся меню, чтобы перейти к следующему шагу.

- В Safari откроется всплывающее меню. Убедитесь, что здесь выбрано «Избранное», и нажмите «Добавить», чтобы внести изменения.

- Теперь, если вы посетите свою страницу «Избранное», вы найдете только что добавленный веб-сайт.
- Чтобы удалить любой из веб-сайтов со страницы «Избранное», щелкните их соответствующие значки правой кнопкой мыши и выберите «Удалить», как показано на снимке экрана ниже.

Это почти все, что нужно сделать. Теперь вы знаете, как легко добавлять и удалять веб-сайты из раздела «Избранное» в Safari.
Конечно, вы можете удалить некоторые рекомендации веб-сайтов по умолчанию, такие как Yahoo или Bing, и именно поэтому мы рассмотрели, как вы также можете удалить веб-сайты со страницы избранного Safari. Считайте, что это средство быстрого запуска для всех ваших наиболее часто используемых веб-сайтов.
Если вы используете Safari на других устройствах Apple, таких как iPhone и iPad, вам будет приятно узнать, что веб-сайты, которые вы добавляете на страницу «Избранное» в Safari, будут синхронизироваться на всех ваших устройствах с помощью iCloud. Таким образом, независимо от того, на каком устройстве вы используете Safari, вы можете использовать раздел «Избранное» для быстрого доступа к определенной веб-странице. Вы также можете узнать, как добавлять веб-сайты на страницу «Избранное» Safari на устройствах iOS.
Эта возможность настройки уже давно присутствует в Safari, поэтому независимо от того, есть ли у вас Mac с последними версиями Safari с глубоко настраиваемыми параметрами начальной страницы Safari или старый Mac с младшей версией Safari со страницей «Избранное», вы можете найти возможность добавлять в избранное одинаково независимо.
Что вы думаете о начальной / избранной странице Safari в качестве средства быстрого запуска веб-сайтов? Как предложения Apple конкурируют с такими конкурентами, как Chrome и Firefox? Делитесь своими мыслями и мнениями в комментариях.
Программы для Windows, мобильные приложения, игры - ВСЁ БЕСПЛАТНО, в нашем закрытом телеграмм канале - Подписывайтесь:)