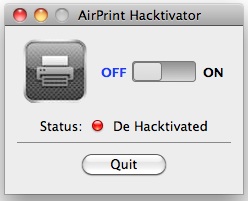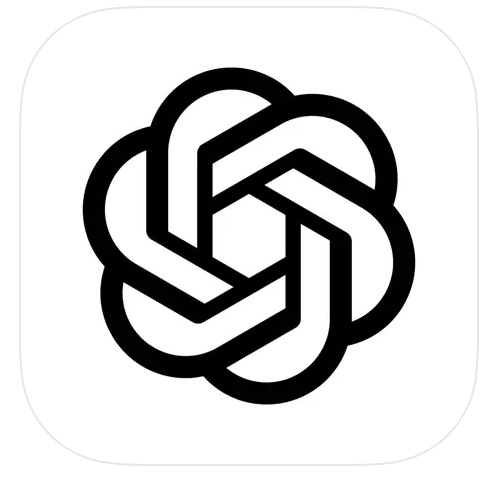Как добавить или удалить доверенные номера телефонов на iPhone, iPad, Mac

Хотите связать новый номер телефона со своим Apple ID, чтобы получать коды двухфакторной аутентификации? К счастью, добавление и удаление доверенных телефонных номеров – довольно простая процедура, и вы можете сделать это прямо на своем iPhone, iPad или Mac.
Для людей, которые не знают, доверенные номера телефонов используются для подтверждения вашей личности, когда вы пытаетесь войти на новое устройство с помощью своей учетной записи Apple, а также для восстановления вашей учетной записи, если вы забудете свой пароль. По умолчанию, когда вы включаете двухфакторную аутентификацию в своей учетной записи Apple, номер телефона, который вы используете со своим iPhone, автоматически добавляется в качестве доверенного номера. Однако вы можете удалить это или добавить любой другой номер в соответствии с вашими предпочтениями.
Программы для Windows, мобильные приложения, игры - ВСЁ БЕСПЛАТНО, в нашем закрытом телеграмм канале - Подписывайтесь:)
Хотите узнать, как это сделать на своем устройстве iOS, iPadOS или MacOS? Затем читайте дальше, сначала мы рассмотрим процесс для iPhone и iPad, а затем – для Mac.
Как добавить или удалить доверенные номера телефонов на iPhone и iPad
Прежде чем продолжить следующую процедуру, убедитесь, что вы включили двухфакторную аутентификацию в своей учетной записи Apple. Когда вы закончите, просто выполните следующие действия, чтобы начать.
- Откройте «Настройки» на главном экране вашего iPhone или iPad.

- В меню настроек нажмите на свое имя Apple ID, расположенное справа вверху.

- Здесь перейдите в раздел «Пароль и безопасность» для управления настройками двухфакторной аутентификации.

- Теперь нажмите «Изменить» справа от доверенных номеров телефонов, как показано ниже.

- Теперь вы можете нажать на значок «-» рядом с номером телефона, чтобы удалить его из списка доверенных телефонных номеров. С другой стороны, чтобы использовать новый номер телефона для получения проверочных кодов, нажмите «Добавить надежный номер телефона».

- Вам будет предложено ввести пароль вашего устройства, чтобы перейти к следующему шагу. Теперь введите свой новый номер телефона и выберите «Текстовое сообщение» или «Телефонный звонок» для подтверждения в соответствии с вашими предпочтениями. Нажмите «Отправить», чтобы получить проверочный код. Вам будет предложено ввести отправленный вам код.

Это почти все, что нужно сделать. Теперь вы знаете, как легко добавлять или удалять доверенные номера телефонов на вашем устройстве iOS.
Как добавить или удалить доверенные номера телефонов на Mac
Обязательно включите двухфакторную аутентификацию для своего Apple ID.
- Перейдите в «Системные настройки» на вашем Mac из док-станции.

- Это откроет новое окно на вашем Mac. Нажмите «Apple ID», расположенный рядом с именем вашей учетной записи Apple вверху.

- Вы попадете в раздел iCloud. Чтобы продолжить, выберите «Пароль и безопасность» на левой панели.

- Здесь нажмите «Изменить» справа от доверенных номеров телефонов, как показано ниже.

- Теперь вы можете выбрать номер телефона и нажать на опцию «-», чтобы удалить его из списка надежных телефонных номеров. Чтобы добавить новый номер телефона, нажмите «+».

- Вам будет предложено ввести пароль пользователя Mac, чтобы перейти к следующему шагу. Теперь введите свой новый номер телефона и выберите «Текстовое сообщение» или «Телефонный звонок» для проверки в соответствии с вашими предпочтениями. Нажмите «Продолжить», чтобы получить проверочный код. Теперь вам будет предложено ввести отправленный вам код.

Вот и все. Вот как вы добавляете или удаляете доверенные телефонные номера в свою учетную запись Apple со своего Mac. Довольно просто, правда?
С этого момента всякий раз, когда вы входите на новое устройство с помощью своей учетной записи Apple, вы также сможете получать коды подтверждения на свой недавно добавленный номер телефона, если это необходимо.
Двухфакторная аутентификация гарантирует, что вы единственный человек, который может получить доступ к вашей учетной записи, даже если кто-то каким-то образом знает ваш пароль. Считайте это дополнительным уровнем безопасности для вашей учетной записи Apple.
Добавление нескольких телефонных номеров в список доверенных телефонных номеров может пригодиться, если вы временно не можете получить доступ к своему основному номеру телефона или своим собственным устройствам. Например, вы можете добавить номер телефона, используемый членом вашей семьи или близким другом, чтобы убедиться, что ваша учетная запись Apple не заблокирована.
Помимо доверенных номеров телефонов, доверенные устройства, такие как iPhone, Mac или iPad, которые вы используете, также могут получать коды подтверждения, когда вы делаете запрос на вход на новом устройстве. Если вы не получаете код автоматически во всплывающем окне на своем устройстве, вы можете вручную получить код подтверждения в настройках на своем доверенном устройстве.
Мы надеемся, что вы смогли узнать, как удалить или добавить несколько телефонных номеров в качестве доверенных номеров для своей учетной записи Apple. Что вы в целом думаете о реализации двухфакторной аутентификации Apple? Делитесь своими ценными мнениями и опытом в разделе комментариев ниже.
Программы для Windows, мобильные приложения, игры - ВСЁ БЕСПЛАТНО, в нашем закрытом телеграмм канале - Подписывайтесь:)