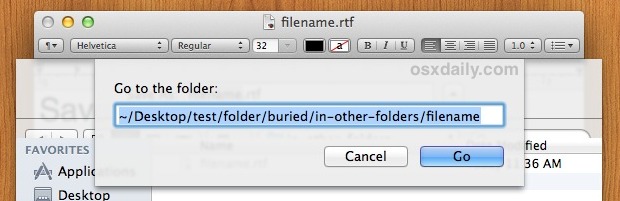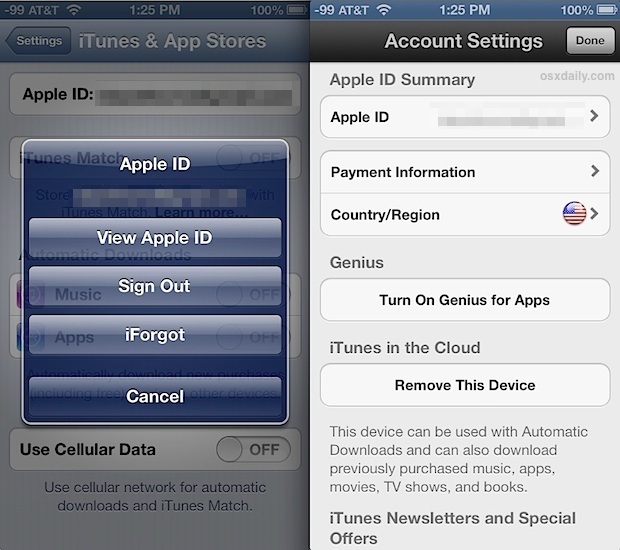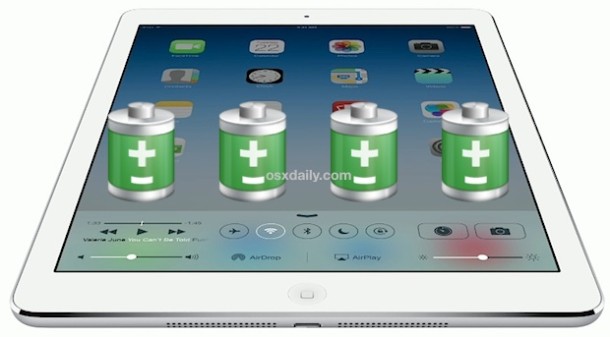Использование сочетания клавиш Get Info на Mac

Вы хотите иметь возможность быстро проверить размер файла на Mac? Или, может быть, вы хотите узнать, когда в последний раз открывалось конкретное приложение? Или, может быть, вы хотите узнать, какая версия у приложения? Вы можете использовать опцию «Получить информацию» в Mac OS для этого и многого другого.
Хотя вы, возможно, уже знаете о команде «Получить информацию», особенно если вы являетесь обычным пользователем macOS, вы можете не знать, что есть более быстрый способ получить доступ к этой информации. В Windows получить информацию о файле так же просто, как щелкнуть правой кнопкой мыши и выбрать «Свойства». Однако в macOS вы выбираете файл, а затем нажимаете Файл -> Получить информацию в строке меню, чтобы получить доступ к той же информации, или вы также можете щелкнуть правой кнопкой мыши и также выбрать Получить информацию. И есть даже сочетание клавиш.
Программы для Windows, мобильные приложения, игры - ВСЁ БЕСПЛАТНО, в нашем закрытом телеграмм канале - Подписывайтесь:)
Как только вы изучите это действительно полезное сочетание клавиш в MacOS (и во всех версиях Mac OS X, оно существует всегда), вы будете использовать Get Info на Mac, чтобы получать информацию о файлах, папках и приложениях быстрее, чем когда-либо прежде.
Как использовать сочетание клавиш Get Info на Mac
Сочетание клавиш для получения информации о файле довольно просто выучить. Выполните следующие действия, чтобы узнать, как это работает, и как просмотреть всю информацию после использования ярлыка.
- Сначала откройте «Finder» на вашем Mac из док-станции.

- Затем просмотрите свой компьютер и щелкните один раз файл, папку или приложение, о котором хотите получить информацию.

- Теперь, когда файл выбран, нажмите одновременно клавиши «Command + i» на клавиатуре. Это откроет информацию о файле напрямую. Здесь будет указана общая информация, такая как размер, тип и местоположение файла. Другая информация скрыта. Щелкните «Подробнее», чтобы узнать, когда файл был открыт в последний раз. Чтобы проверить расширение файла, разверните «Имя и расширение» в этом окне.

- Конечно, другой способ получить информацию о файле – это выбрать файл и затем щелкнуть «Файл -> Получить информацию» в строке меню, что представляет собой двухэтапный процесс.

Как вы можете видеть здесь, сочетание клавиш позволяет быстрее просматривать информацию о файле, папке или диске.
И, конечно же, если вы когда-нибудь забудете комбинацию клавиш быстрого доступа, вы можете найти ее рядом с Get Info в раскрывающемся меню. Точно так же есть много других сочетаний клавиш, которые указаны в раскрывающихся меню всех приложений Mac, что упрощает изучение и использование.
В дополнение к этим ярлыкам для конкретных приложений существуют ярлыки, которые можно использовать в масштабах всей системы, например вырезать, копировать, вставить и другие общие ярлыки. Также есть ярлыки для выключения и выхода из вашего Mac. С помощью определенных комбинаций клавиш вы можете выполнять задачи, для которых в противном случае потребовалась бы мышь или трекпад. Если вы хотите изучить их все, возможно, вы захотите добавьте в закладки эту страницу поддержки Apple, на которой перечислены многие дополнительные ярлыки, а также ознакомьтесь с нашими статьями о различных сочетаниях клавиш
Воспользуйтесь сочетанием клавиш «Get Info», чтобы быстро просмотреть размер файла, его расположение и другие сведения, и вы будете благодарить себя. И помните, что эта функция существует на Mac с самых первых дней, поэтому независимо от того, какую версию macOS, Mac OS X или Classic Mac OS вы используете, вы обнаружите, что команда Get Info доступна для использования.
Программы для Windows, мобильные приложения, игры - ВСЁ БЕСПЛАТНО, в нашем закрытом телеграмм канале - Подписывайтесь:)