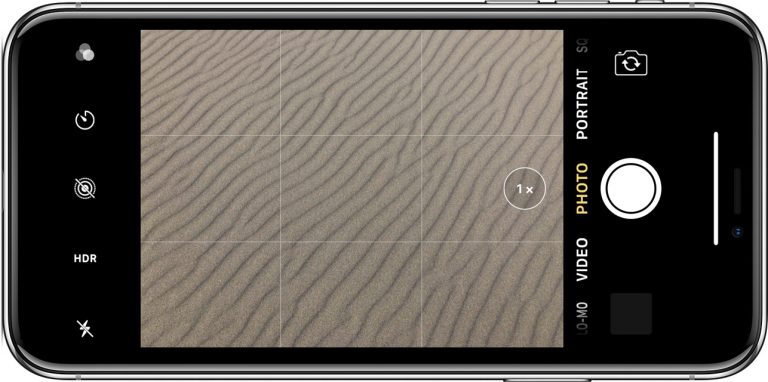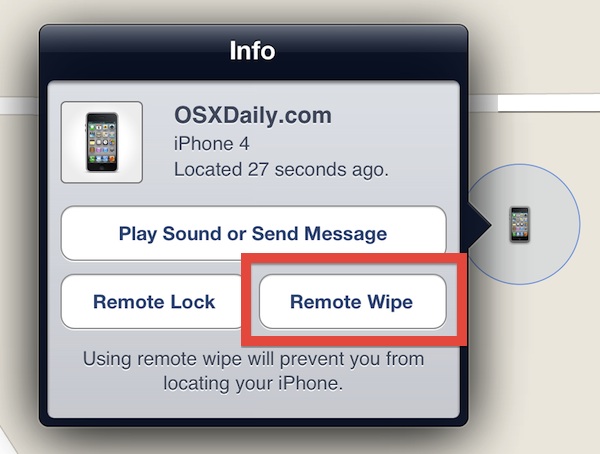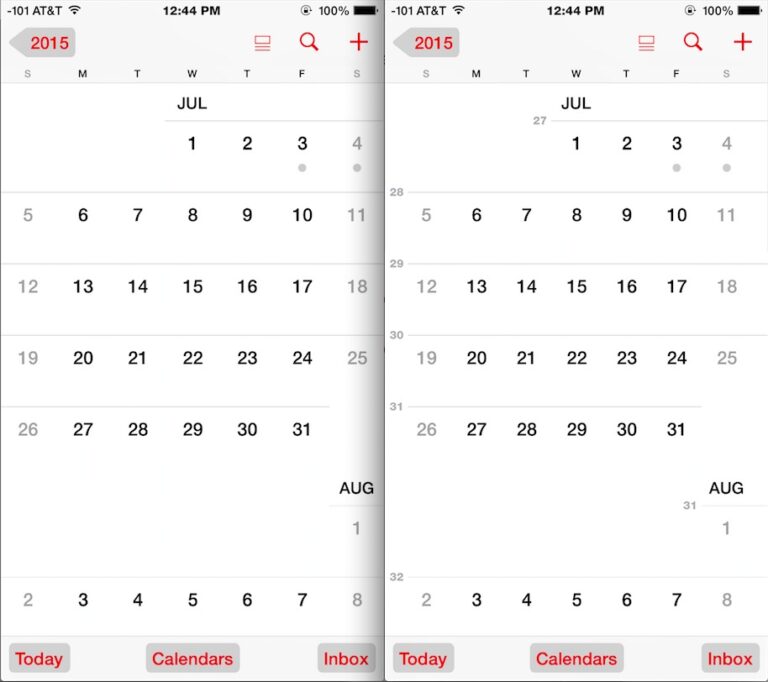Быстрое сохранение в целевой каталог или скрытый путь в Mac OS X
Вы когда-нибудь мечтали о том, чтобы быстро сохранить файл в целевом каталоге, который имеет длинный путь, скрытый где-то глубоко в OS X? Оказывается, с помощью отличного ярлыка «Перейти к папке» вы можете сделать именно это, и если вы знаете путь к месту назначения или имеете его в своем буфере обмена, вам даже не нужно щелкать в диалоговом окне «Сохранить», чтобы перемещаться по нему. эти глубокие структуры каталогов.
Искусственный интеллект поможет тебе заработать!
Сохранить в целевом месте назначения, указав полный путь
Вот как использовать функцию «Перейти к папке» в диалоговом окне «Сохранить», чтобы немедленно сохранить файл в целевом месте назначения, не переходя туда:
- Перейдите в раздел “Сохранить файл как обычно” (также работают “Сохранить как” и “Экспорт”).
- В диалоговом окне “Сохранить” нажмите Command + Shift + G вызвать всплывающее окно «Перейти к папке»
- Вставьте желаемый путь, например ~ / Desktop / test / folder / и нажмите return.
- Еще раз нажмите Return, чтобы сохранить файл в этом месте.

Программы для Windows, мобильные приложения, игры - ВСЁ БЕСПЛАТНО, в нашем закрытом телеграмм канале - Подписывайтесь:)
Если вы уже знаете путь, по которому хотите что-то отправить, это может быть намного быстрее, чем щелкать мышью в окне «Сохранить», чтобы куда-то попасть. Это отличный прием для автоматизированных действий с помощью сценариев bash и Automator.
Имена файлов могут быть включены в путь
Это можно улучшить еще больше, указав имя файла в пути, что означает что-то вроде этого:
~/Test/Folder/Buried/InOtherFolder/Take/A/While/To/ClickTo/NotAnymore.txt
Если имя файла включено в путь, он будет немедленно принят. Обратите внимание, что включение расширения файла должно соответствовать типу файла, иначе вы получите двойное расширение, например NotAnymore.txt.rtf
Завершение вкладки, перетаскивание и др.
Те, кто имеет опыт работы с Unix, должны быть в восторге, обнаружив, что завершение Tab включено в окно Go To. И если у вас уже открыто окно Finder, вы можете перетащить его в папку «Перейти», чтобы распечатать полный путь. Вы можете узнать больше об этих функциях и о сочетании клавиш «Перейти к папке» в целом, мощном сочетании клавиш, которое также работает в OS X Finder и даже в диалоговых окнах «Открыть». Это одна из лучших уловок опытных пользователей, но ее достаточно легко понять, и любой может использовать ее, как только овладеет ею.
Не совсем уверен, как это работает? Короткое видео ниже демонстрирует базовый рабочий процесс путем сохранения файла RTF в скрытом пути на рабочем столе без необходимости щелкать диалоговые окна для доступа к целевому каталогу:
Спасибо Арно за подсказку
Программы для Windows, мобильные приложения, игры - ВСЁ БЕСПЛАТНО, в нашем закрытом телеграмм канале - Подписывайтесь:)