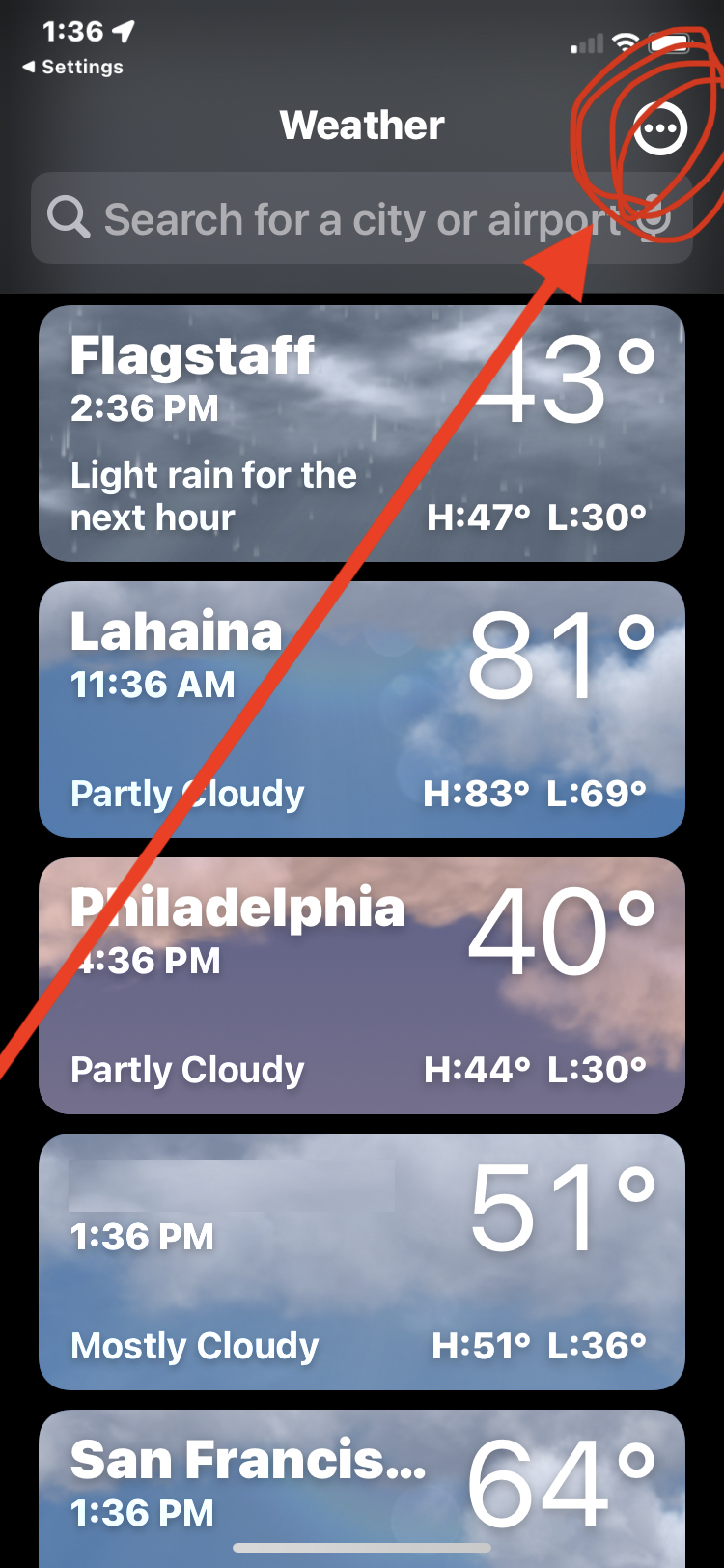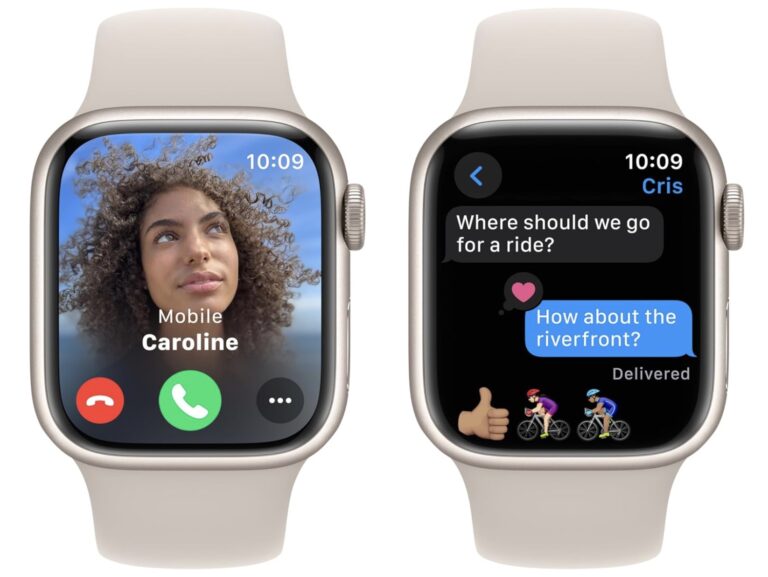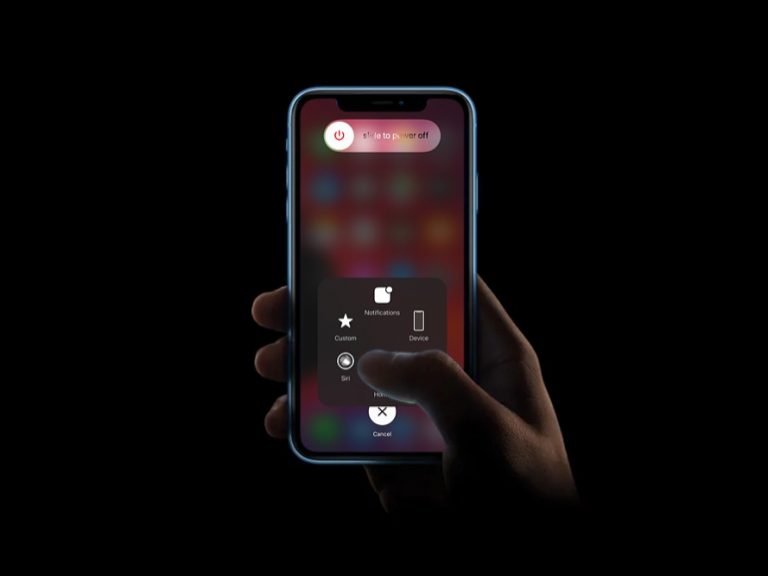9 полезных советов и рекомендаций по универсальному управлению для Mac и iPad

Universal Control — это фантастическая функция для Mac и iPad, которая позволяет использовать клавиатуру и мышь или трекпад совместно с другими устройствами. Но помимо удобной возможности совместного использования клавиатуры и мыши, есть несколько дополнительных полезных советов и приемов, доступных для универсального управления, с которыми вы, возможно, не знакомы, и мы рассмотрим некоторые из них здесь.
От копирования и вставки до перетаскивания файлов, использования сочетаний клавиш, настройки ориентации дисплея для представления ваших физических настроек, использования жестов, повторного подключения устройств и т. MacOS и iPadOS.
Предполагая, что вы включили универсальное управление на компьютерах Mac и iPad, и устройства соответствуют системные требования для использования функции, вы можете идти. Давайте рассмотрим некоторые из более интересных функций, помимо простого совместного использования клавиатуры и мыши.
1: копирование и вставка между Mac и iPad
Программы для Windows, мобильные приложения, игры - ВСЁ БЕСПЛАТНО, в нашем закрытом телеграмм канале - Подписывайтесь:)
Копировать и вставлять между любыми подключенными устройствами так же просто, как выбрать текст или изображение, которое вы хотите скопировать, а затем вставить его на целевое устройство. Супер удобно!
Просто перетащите курсор на устройство, с которого хотите скопировать, затем перетащите его на устройство, на которое хотите вставить, и вставьте. Вот и все, он отлично работает, будь то данные в виде текста или изображения.
2: перетаскивание файлов между Mac и iPad
Вы можете легко перетаскивать файл между одним Mac и другим или даже с Mac на iPad в приложении «Файлы» и наоборот.
Перетаскивать файлы на Mac, будь то с другого Mac или iPad, очень просто, потому что вы можете перетаскивать их в любое место на рабочем столе или в папку.

Однако для перетаскивания файлов на iPad требуется, чтобы вы находились в приложении «Файлы» в iPadOS или в приложении «Фотографии» в iPadOS для изображений и видео.
3: Сочетания клавиш тоже следят за курсором
Хотите использовать сочетания клавиш для чего-то вроде открытия Spotlight и запуска приложения? Нет проблем, сочетания клавиш будут следовать за вашим курсором, поэтому просто проведите курсором по Mac или iPad, на котором вы хотите выполнить сочетание клавиш, и отпустите.
Даже настройки звука работают на разных устройствах — во всяком случае, по большей части, хотя некоторые приложения, похоже, еще не работают с этим. Например, вы можете провести курсором мыши с Mac на iPad и отрегулировать громкость системы на iPad с помощью клавиатуры Mac или регуляторов громкости Touch Bar, если iPad находится на главном экране, но не в приложении Spotify. Вероятно, со временем такие причуды будут устранены.
4. Многие жесты работают на Mac/iPad
Многие из жестов, с которыми вы, возможно, уже знакомы на iPad, также будут работать с универсальным управлением, когда вы проводите курсором по iPad с Mac, использующего трекпад, включая смахивание тремя пальцами влево или вправо для переключения приложений, два- проведите пальцем вверх и вниз для прокрутки, проведите тремя пальцами вверх, чтобы вернуться на главный экран, проведите тремя пальцами вверх и сделайте паузу для управления полетом и многое другое. Попробуйте их!

5. Расположите ориентацию дисплея так, как вам хочется
Настоятельно рекомендуется расположить дисплеи с помощью универсального управления в соответствии с вашими физическими настройками, и это легко сделать на панели «Системные настройки дисплеев» на Mac. Просто нажмите и перетащите дисплеи, чтобы расположить их в соответствии с вашими физическими настройками. У вас есть лишний Mac справа от дисплея, а iPad слева? Нет проблем, просто перетащите их соответствующим образом.

6. Быстрое отключение устройств из строки меню.
Вы можете легко отключить устройство от универсального управления, потянув вниз пункт строки меню «Дисплеи» на Mac, а затем выбрав устройство для отключения.

Обратите внимание, что устройства будут автоматически отключаться, когда они будут перемещены достаточно далеко от основного Mac, поэтому, если вы просто берете с собой ноутбук или iPad, вам не нужно сначала отключать их вручную.
7: Автоматическое повторное подключение устройств к универсальному управлению
Да, компьютеры Mac и iPad будут повторно подключаться к универсальному управлению, когда вернутся в радиус действия, автоматически, при условии, что этот параметр все равно включен.
Перейдите в меню Apple> Системные настройки / Настройки> Дисплеи> Расширенное / универсальное управление> убедитесь, что «Автоматически переподключать любой ближайший Mac или iPad» включен.
Вот как выглядят настройки универсального управления в MacOS Ventura и новее:
А вот как выглядят настройки универсального управления в macOS Monterey:
Это очень полезно, если у вас есть основная настольная установка, но вы часто вытаскиваете ноутбук Mac или iPad для использования в дороге, поскольку они автоматически повторно подключаются к вашей настольной рабочей станции, когда снова находятся поблизости.
8. Управляйте Mac с iPad с помощью Magic Keyboard.
Хотя вы можете предположить, что только основной Mac может управлять другими устройствами, будь то другой Mac или iPad, на самом деле вы можете пойти и в другом направлении.
Например, если у вас есть iPad с клавиатурой Magic Keyboard, вы можете навести курсор на Mac, а затем использовать трекпад и клавиатуру, как положено.
9: Вы можете управлять только несколькими компьютерами Mac, iPad не нужен.
Если в вашей системе есть только компьютеры Mac, это совершенно нормально — вы по-прежнему можете использовать Universal Control для управления каждым из этих компьютеров Mac с помощью одной клавиатуры и мыши.
Допустим, у вас есть настольный iMac со встроенным дисплеем в качестве основного настольного Mac с клавиатурой и мышью, MacBook Pro и MacBook Air — вы можете использовать Universal Control для беспрепятственного управления каждым из этих устройств.
Пока каждый из компьютеров Mac работает под управлением macOS Monterey 12.3 или более поздней версии, у них будет доступ к этой функции.
Это действительно здорово и похоже на приложения Synergy или Barrier, которые предлагали эту функцию ранее (и которые по-прежнему предлагают эту функцию для устройств, не поддерживающих Universal Control, или для пользователей, которым требуется кросс-платформенная поддержка для совместного использования клавиатуры и мыши между Mac и ПК с Windows).
–
Что вы думаете об универсальном контроле? Вы уже используете его на своих Mac и iPad? Знаете ли вы какие-либо другие полезные советы или приемы для универсального управления, которые мы должны включить? Дайте нам знать об этом в комментариях!
Программы для Windows, мобильные приложения, игры - ВСЁ БЕСПЛАТНО, в нашем закрытом телеграмм канале - Подписывайтесь:)