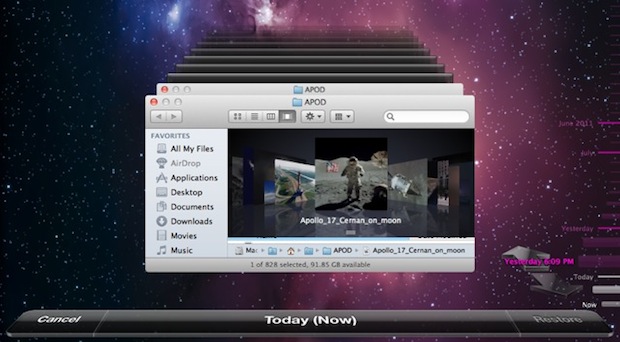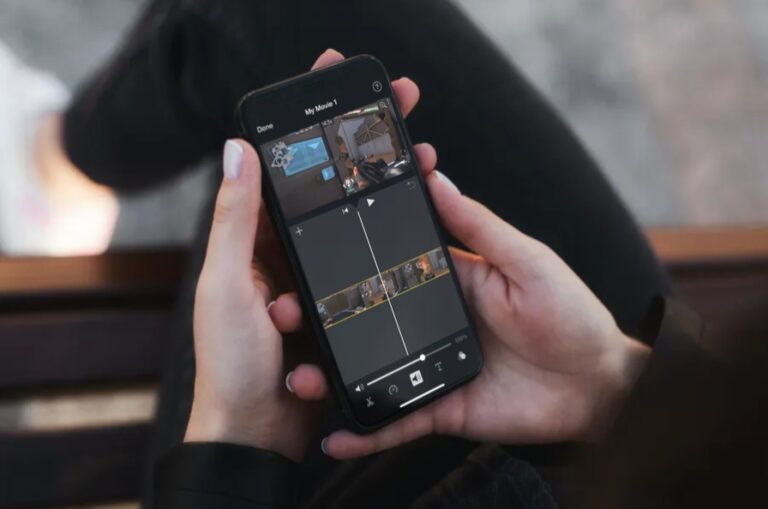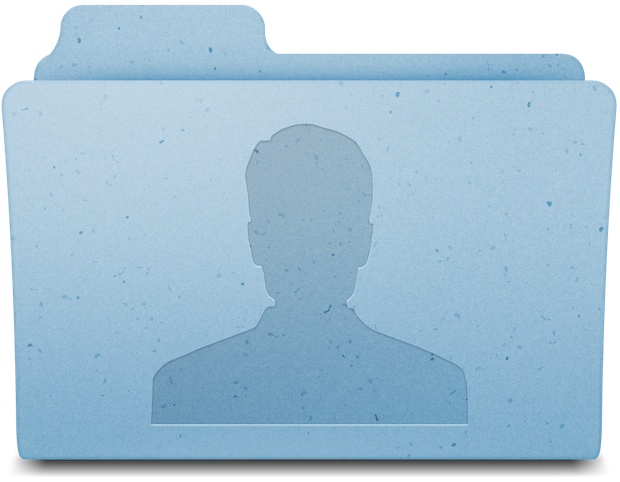Как скрыть внешние диски с рабочего стола Mac

Искусственный интеллект поможет тебе заработать!
По умолчанию на рабочем столе Mac отображаются внешние диски и тома, включая такие вещи, как внешние жесткие диски, флэш-накопители USB и другое внешнее хранилище. Если вы не хотите отображать эти внешние тома на рабочем столе, вы можете настроить параметр в MacOS, чтобы скрыть внешние диски с рабочего стола Mac.
Скрытие внешних дисков с рабочего стола Mac обеспечивает более чистое и упрощенное взаимодействие с рабочим столом, и вы можете продолжать получать доступ к внешним дискам и томам из Finder в любое время.
Как скрыть значки внешних дисков с рабочего стола на Mac
- В Finder вытащите меню «Finder» и выберите «Настройки» (или «Настройки» в более старых версиях MacOS).
- Перейдите на вкладку «Общие», если она еще не выбрана.
- Снимите флажок «Внешние диски», чтобы скрыть все внешние диски, USB-накопители и т. д.
- При желании снимите флажок для компакт-дисков, DVD-дисков и iPod, чтобы скрыть другие внешние устройства при их подключении.
- Закрыть настройки Finder
Программы для Windows, мобильные приложения, игры - ВСЁ БЕСПЛАТНО, в нашем закрытом телеграмм канале - Подписывайтесь:)

Изменение вступает в силу немедленно, и если у вас есть какие-либо в настоящее время подключенные внешние диски, они больше не будут отображаться на рабочем столе Mac.
Вы можете получить доступ к подключенным внешним дискам в любое время через Finder, где вы увидите их на боковой панели, или в абсолютном корне любого окна Finder.
Если вы хотите также скрыть внутренние жесткие диски, включая «Macintosh HD», вы можете снять флажок на той же панели настроек «Жесткие диски», что приведет к скрытию Macintosh HD с рабочего стола на Mac.
Обратите внимание, что этот параметр одинаков во всех версиях MacOS, хотя, начиная с macOS Ventura 13, настройки Finder помечаются как «Настройки», тогда как в более ранних версиях MacOS они помечаются как «Настройки».
Если вы отключили эту функцию, чтобы очистить свой рабочий стол и получить более аккуратную работу, вы также можете убедиться, что на рабочем столе Mac включены стеки, которые помогают значительно очистить множество файлов на рабочем столе. Вы также можете стать ультраминималистом и скрыть все значки рабочего стола на Mac, отключив отображение рабочего стола, что сделает так, чтобы вы могли получать доступ к элементам в файловой системе только через Finder, а не с рабочего стола.
Программы для Windows, мобильные приложения, игры - ВСЁ БЕСПЛАТНО, в нашем закрытом телеграмм канале - Подписывайтесь:)