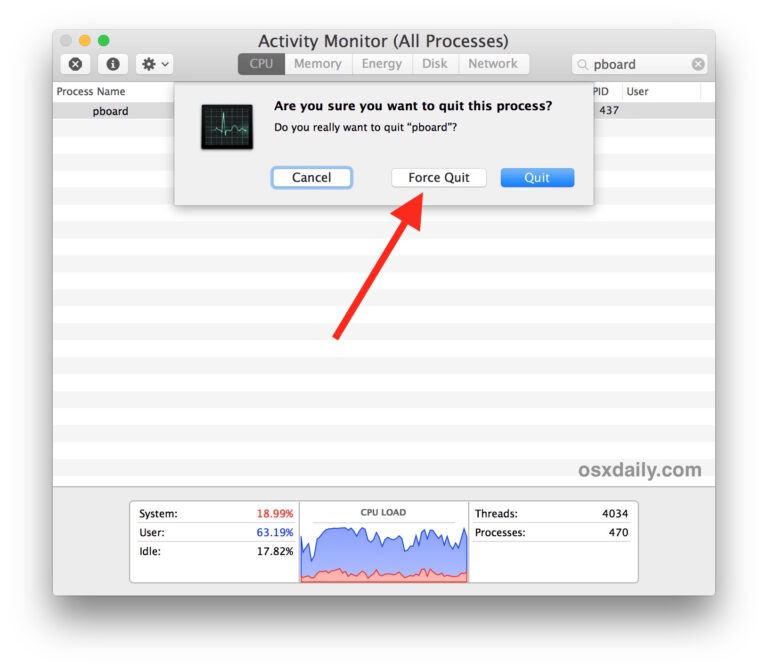Как поделиться папкой из Windows в VMWare Fusion на Mac


Если вы используете Windows 11 в VMWare Fusion на Mac, возможно, вам захочется настроить общую папку, чтобы легко переносить данные с Mac на виртуальную машину Windows. Есть несколько способов добиться этого: от использования инструментов VMWare до использования сетевого подхода, и здесь мы рассмотрим последний.
Прежде чем начать, вам может быть интересно «Почему бы просто не использовать простой вариант общего доступа к VMWare?» это совершенно правильный вопрос. Ну и что интересно, официальная инструкция на сайте vmware не работает для многих пользователей, включая меня, потому что в VMWare нет опции настроек «Общий доступ». Наиболее распространенная причина этого заключается в том, что вы еще не установили VMWare Tools на виртуальную машину Windows, но иногда это также не помогает раскрыть настройки «Общий доступ». Какой бы ни была причина, существуют альтернативные методы настройки общей папки между средой виртуальной машины Windows и хост-Mac, и мы покажем вам другой способ, который работает так же хорошо, используя сетевые возможности обеих операционных систем.
Как поделиться папкой из Windows в VMWare Fusion с хостом Mac через общий доступ к сети
Этот метод предлагает альтернативный подход к совместному использованию папки между VMWare Fusion, на котором работает виртуальная машина Windows, и хост-Mac:
- На экране библиотеки виртуальных машин VMWare щелкните правой кнопкой мыши виртуальную машину Windows и выберите «Настройки», затем перейдите к «Сетевой адаптер».
- Измените настройку мостовой сети на автоопределение.
- Запустите виртуальную машину Windows 11 как обычно и дайте ей загрузиться.
- На рабочем столе виртуальной машины Windows 11 щелкните правой кнопкой мыши рабочий стол и выберите «Новый», а затем «Папка».
- Теперь щелкните правой кнопкой мыши только что созданную «Папку» и выберите «Свойства».
- Выберите вкладку «Общий доступ» в свойствах и нажмите «Дополнительно».
- Выберите «Разрешения»
- Добавьте учетную запись пользователя и предоставьте полные разрешения
- Наконец, откройте настройки сети Windows и запишите IP-адрес виртуальной машины, показанной здесь. Вы будете использовать его из MacOS для подключения к
- Теперь, что касается хоста MacOS, в Finder откройте меню «Перейти» и выберите «Подключиться к серверу», затем введите IP-адрес сервера виртуальной машины VMWare Windows в поле адреса, например:
- Нажмите «Подключиться» и выполните аутентификацию, используя логин и пароль виртуальной машины Windows.
- Теперь вы можете перетаскивать все, что хотите, между виртуальной машиной Windows и хостом Mac, что позволяет легко передавать файлы и обмениваться данными между виртуальной машиной и хостом.
Программы для Windows, мобильные приложения, игры - ВСЁ БЕСПЛАТНО, в нашем закрытом телеграмм канале - Подписывайтесь:)














smb://192.168.1.150




Как видите, этот трюк работает с использованием сетевых инструментов Windows и MacOS, а также сетевых возможностей VMWare.
Для многих пользователей это обходной путь или альтернативный подход, когда простой метод VMWare Tools, позволяющий включить общий доступ между виртуальной машиной и хостом, недоступен или не работает по какой-либо причине.
Вот и все: нелегко обмениваться документами, файлами, изображениями и данными между Mac и виртуальной машиной Windows в VMWare, используя знакомую сетевую методологию.
Вам помог этот метод или вы нашли другое решение?
Покопавшись, я нашел подход в это видео на YouTube это сработало не совсем так, как описано, но я нашел способ работать над моей конкретной настройкой VMWare Fusion с Windows 11 и MacOS Sonoma. Важно отметить, что не было необходимости использовать инструменты VMWare, что имеет значение как в том случае, если вы не хотите их устанавливать, так и в том случае, если вы установили их и обнаружили, что функция общего доступа все равно недоступна. Это видео было добавлено ниже, так как оно может быть полезно некоторым пользователям.
Источники:
https://knowledge.broadcom.com/external/article?legacyId=1003417
https://docs.vmware.com/en/VMware-Fusion/13/com.vmware.fusion.using.doc/GUID-6F5059DD-5449-4820-AAE8-F541C229AEDE.html
https://docs.vmware.com/en/VMware-Fusion/13/com.vmware.fusion.using.doc/GUID-7F068DD6-4F3D-4B3C-B468-81AA9C43A197.html
https://docs.vmware.com/en/VMware-Tools/12.4.0/com.vmware.vsphere.vmwaretools.doc/GUID-D8892B15-73A5-4FCE-AB7D-56C2C90BD951.html
Программы для Windows, мобильные приложения, игры - ВСЁ БЕСПЛАТНО, в нашем закрытом телеграмм канале - Подписывайтесь:)