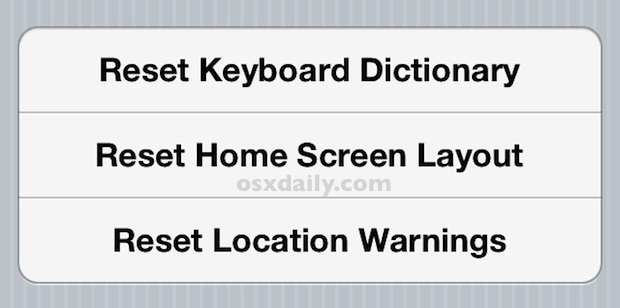Заблокировать экран Mac

Искусственный интеллект поможет тебе заработать!
Каждый раз, когда вы находитесь вдали от компьютера, рекомендуется заблокировать экран. Это обеспечивает уровень конфиденциальности и безопасности для Mac, который очень прост в использовании и реализации, и его следует рассматривать как обязательный трюк, особенно для всех, кто работает в общественных местах, офисах, школах или где-либо еще, где есть потенциал посторонний доступ к компьютеру. Самый быстрый способ заблокировать экран любого компьютера Mac OS X – использовать простое сочетание клавиш.
Мы подробно рассмотрим, как настроить функцию экрана блокировки, и покажем вам, какие нажатия клавиш используются для мгновенной блокировки Mac, что требует ввода пароля, прежде чем устройство можно будет снова использовать.
Включение экрана блокировки в Mac OS X
Программы для Windows, мобильные приложения, игры - ВСЁ БЕСПЛАТНО, в нашем закрытом телеграмм канале - Подписывайтесь:)
Чтобы использовать сочетания клавиш на экране блокировки, сначала необходимо включить возможность блокировки экрана в Mac OS X. Если эта функция включена, вы можете мгновенно заблокировать Mac и потребовать пароль для его повторного использования. Вот как включить экран блокировки в Mac OS X:
- Запустите Системные настройки, находящиеся в меню Apple.
- Нажмите «Безопасность и конфиденциальность» и просмотрите вкладку «Общие».
- Установите флажок рядом с «Требовать пароль после включения режима сна или заставки» – в раскрывающемся меню выберите «немедленно» или «5 секунд» в качестве временного интервала для запроса пароля.
- Выйти из системных настроек
Этот параметр блокировки пароля существует во всех версиях Mac OS X:

Вы можете легко убедиться, что настройка теперь работает, нажав на клавиши с блокировкой для вашей модели Mac, что мгновенно заставит экран погаснуть.
Блокировка экрана Mac с помощью нажатия клавиш
Теперь, когда блокировка экрана Mac OS X включена, вы можете заблокировать экран с помощью нескольких простых сочетаний клавиш:
- Control + Shift + извлечение это нажатие клавиши для Mac с клавишей извлечения и для внешней клавиатуры
- Control + Shift + Power это нажатие клавиши для Mac без клавиши извлечения, например MacBook Air и MacBook Pro Retina
- Ctrl + Command + Q – это нажатие клавиши на экране блокировки по умолчанию на Mac с установленными последними версиями MacOS, это новинка MacOS Mojave, High Sierra и более поздних версий.
Нажмите соответствующую комбинацию клавиш для вашей модели Mac, и экран Mac мгновенно погаснет, тем самым заблокировав его и потребовав от пользователя ввода пароля перед тем, как снова получить доступ к компьютеру.
Экран блокировки на Mac будет выглядеть примерно так, как на изображениях ниже, с изображением аватара учетной записи пользователя и полем пароля, а также несколькими другими простыми опциями. Аутентификация должна быть действительной для выхода за пределы экрана блокировки, что может быть через пароль, Touch ID, Apple Watch или другой метод аутентификации, если Mac поддерживает его:

Вот как выглядит экран блокировки Mac OS X в более ранних версиях системного ПО:

Если вы выбрали немедленную опцию в настройках безопасности, вам нужно будет ввести пароль пользователя, прежде чем вы сможете снова использовать Mac, опция ожидания 5 секунд дает вам несколько секунд допуска, прежде чем запрашивать пароль, который может быть больше желательно в некоторых ситуациях. Вы, вероятно, заметили, что доступны другие варианты выбора времени, но на самом деле все, что превышает минуту, начинает терять свои преимущества безопасности, поэтому более короткие сроки наиболее желательны для оптимальной безопасности и конфиденциальности.

Экран блокировки Mac OS X – это то же самое, что вы видите, когда вы выводите Mac из спящего режима, или заставку, когда эта функция включена, поэтому помните, что если вы используете заставку, которая автоматически активируется или регулярно засыпает ваш Mac, вы также вводите свой пароль, когда он просыпается.
Блокировка экрана через горячие углы
Вы также можете заблокировать экран Mac OS X с помощью горячих углов, которые позволяют перетащить курсор мыши в угол экрана и запустить либо заставку, либо, как и при нажатии клавиш выше, сделать дисплей черным. Либо потребуется пароль, чтобы разблокировать Mac и использовать его снова. Настроить Hot Corners для этой цели очень просто, просто убедитесь, что вы уже включили параметр «Требовать пароль», о котором мы упоминали выше:
‘
- В системных настройках перейдите в «Управление миссией» и нажмите кнопку «Горячие углы» в нижнем углу.
- Выберите горячий угол, который вы хотите связать с функцией блокировки (я предпочитаю нижний правый угол), а затем выберите «Перевести дисплей в спящий режим» или «Начать заставку» – для любого метода потребуется ввод пароля для восстановления доступа.

Теперь вы можете проверить это, перетащив курсор в только что установленный вами горячий угол. В режиме ожидания экран становится черным, а другой запускает любую установленную заставку. Предполагая, что вы установили «Немедленно» в качестве начального требования к паролю, любое движение мыши вызовет экран входа в систему и потребует правильных учетных данных для повторной разблокировки Mac.
Помните: всегда блокируйте Mac, когда вас нет дома
Неважно, какой метод вы используете для блокировки экрана, просто сделайте это привычкой. Это настоятельно рекомендуется включить на любом Mac, но особенно для тех, кто находится в офисах, школах, общественных местах и любой другой среде, где у вас могут быть конфиденциальные данные на вашем компьютере, которые вы хотите скрыть от посторонних глаз. Еще одно очень стоящее начинание – добавить сообщение для входа в Mac OS X, которое может включать такие вещи, как идентификационная информация Mac или, что еще лучше, сведения о владельце, такие как имя, адрес электронной почты или номер телефона.
Примечание. Эта функция существует во всех версиях MacOS и Mac OS X, включая MacOS Mojave, High Sierra, Sierra, El Capitan, Yosemite, OS X Mavericks, Mountain Lion, Lion, Snow Leopard, а также в более ранних и новых версиях. В более ранних версиях Mac OS X набор слов немного отличается, но настройки работают одинаково. Вот что вы найдете, например, в тех же настройках для Snow Leopard:

Тем не менее, настройки и сочетания клавиш одинаковы независимо от версии Mac OS X, и Hot Corner также будет работать повсеместно.
Запомните пароль, иначе вы не сможете легко получить доступ к компьютеру. Если вы попали в ситуацию и случайно забыли свой пароль Mac, вы можете сбросить его несколькими разными способами.
Программы для Windows, мобильные приложения, игры - ВСЁ БЕСПЛАТНО, в нашем закрытом телеграмм канале - Подписывайтесь:)