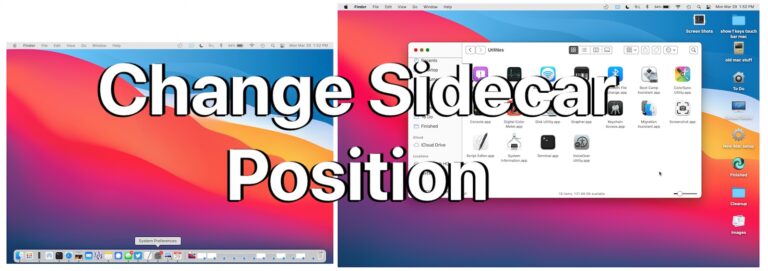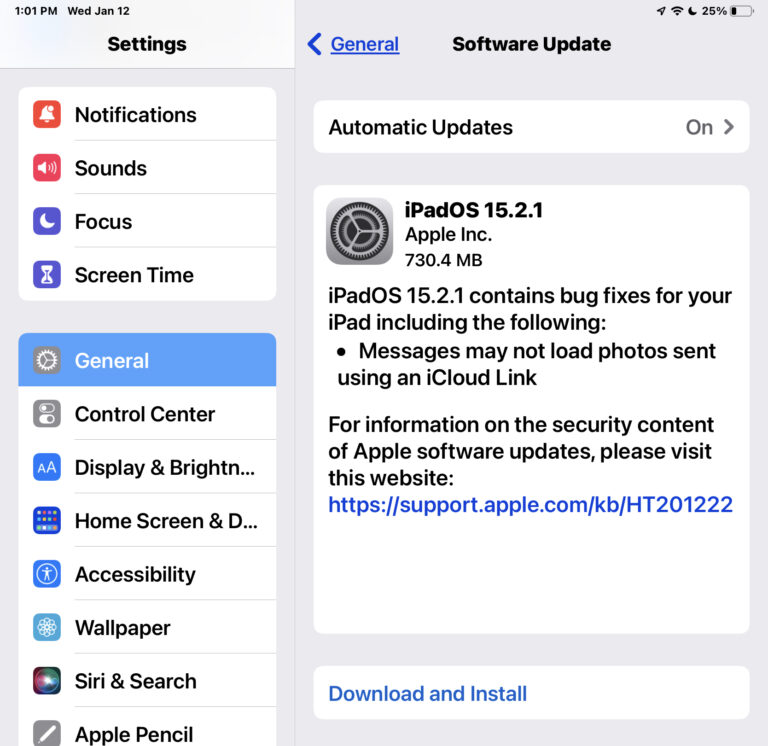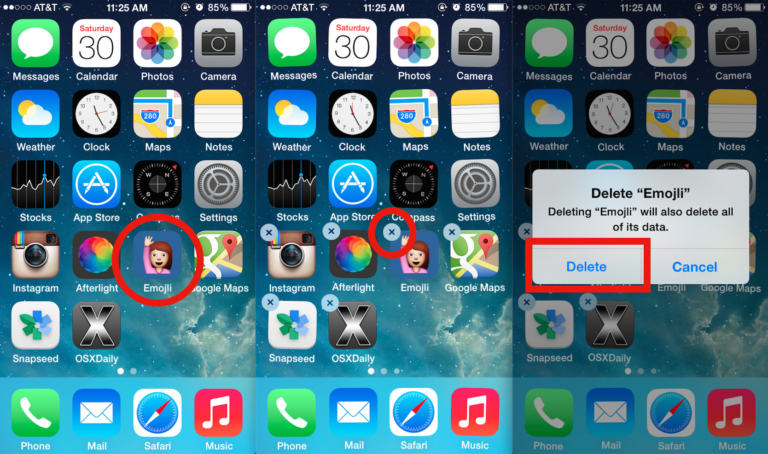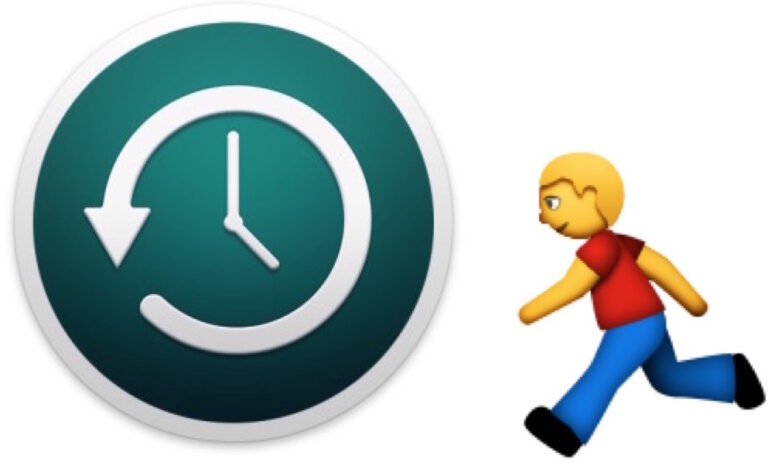Включите «Детский режим» на iPad, iPhone или iPod touch с помощью управляемого доступа в iOS.

Из iPad, iPod touch и iPhone получаются отличные игрушки и обучающие инструменты для детей, но если вы видели ребенка с устройством iOS, вы знаете, что это лишь вопрос времени, когда пытливый ум ребенка ускользнет от текущего приложения и попадает в другое место. Эту неизбежную последовательность можно остановить на своем пути благодаря управляемому доступу, замечательной новой функции, представленной в iOS в версии 6.0, которая в основном функционирует как «Детский режим», при котором любое устройство iOS можно заблокировать в приложении с отключенными аппаратными кнопками. Это одна из тех функций, которые необходимы учителям и родителям, и пользоваться ею очень просто.
Включение «Детского режима» в iOS с помощью управляемого доступа
Как уже упоминалось, для этой функции вам потребуется iOS 6 или новее.
- Откройте «Настройки» и нажмите «Общие».
- Перейдите в «Специальные возможности» и в разделе «Обучение» нажмите «Управляемый доступ».
- Установите переключатель в положение ON, затем нажмите «Установить пароль», чтобы установить пароль, который вы будете использовать для выхода из режима управляемого доступа.
- Выберите, следует ли включать спящий режим экрана, его включение поможет продлить срок службы батареи, когда iPad, iPod или iPhone неактивны.
Программы для Windows, мобильные приложения, игры - ВСЁ БЕСПЛАТНО, в нашем закрытом телеграмм канале - Подписывайтесь:)

Теперь, когда управляемый доступ настроен, вы можете использовать его для блокировки устройства iOS в любом приложении, которое вы хотите.
Использование управляемого доступа для блокировки приложения
- Запустите любое приложение как обычно, затем трижды нажмите кнопку «Домой» вызвать меню специальных возможностей
- В меню нажмите «Гид-доступ».
- Установите правила управляемого доступа и проведите пальцем по областям на экране миниатюр, чтобы отключить определенные области экрана, выберите, включен или выключен сенсорный ввод, и будет ли движение работать
- Нажмите «Далее», чтобы войти в режим управляемого доступа.

IPad, iPhone или iPod touch теперь эффективно заблокированы в текущем приложении, и нажатие кнопки «Домой» больше не покидает приложение. Рано или поздно вы наверняка захотите выйти из этого режима, но это могут сделать только те, у кого ранее был установлен пароль.
Выход из управляемого доступа в iOS
- Трижды нажмите кнопку «Домой» и введите пароль, выбранный во время настройки управляемого доступа, чтобы разблокировать устройство.
Теперь вы вернетесь к обычному поведению iOS.
Если вы хотите полностью отключить управляемый доступ, просто вернитесь в «Настройки»> «Специальные возможности»> «Управляемый доступ»> и установите для параметра значение ВЫКЛ. Для этого вам нужно будет снова ввести пароль.
Хотя Mac не имеет тех же функций для блокировки приложения по умолчанию, есть несколько простых советов, которые помогут сделать Mac более удобными для детей.
Программы для Windows, мобильные приложения, игры - ВСЁ БЕСПЛАТНО, в нашем закрытом телеграмм канале - Подписывайтесь:)