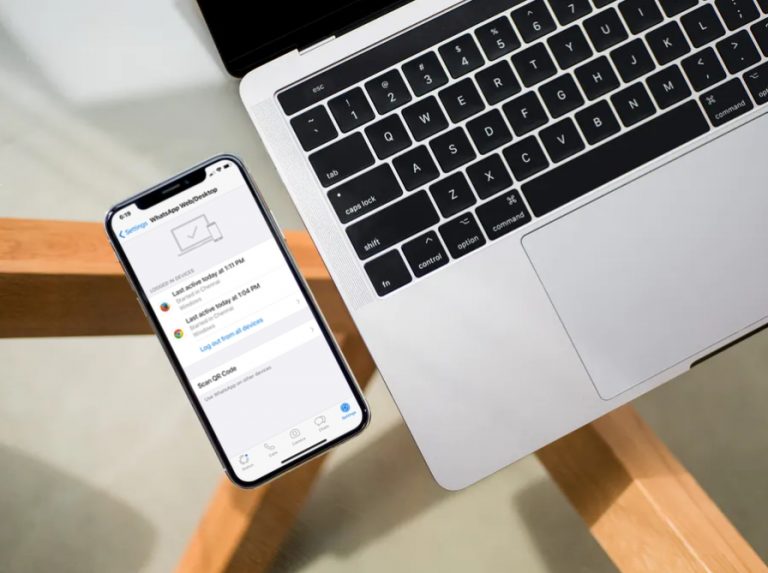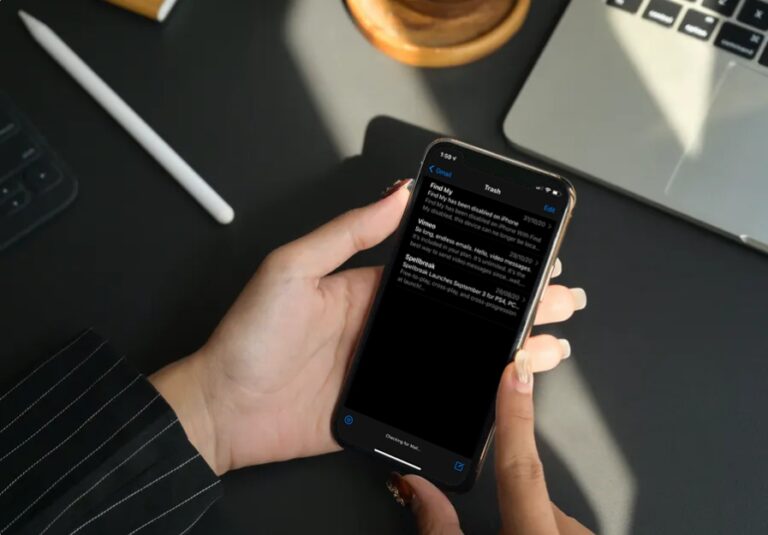Устранение зависания Time Machine при «Подготовка резервной копии» в Mac OS X
![]()
Искусственный интеллект поможет тебе заработать!
Time Machine – это, безусловно, самый простой способ хранить регулярные и надежные резервные копии Mac, и обычно автоматическое резервное копирование начинается и заканчивается без каких-либо инцидентов. Однако в некоторых редких случаях Time Machine может застрять * на этапе «Подготовка резервного копирования» на чрезмерно долгое время, в результате чего резервное копирование никогда не начинается, не говоря уже о завершении. Именно эти неудачные попытки резервного копирования мы и ищем здесь, чтобы исправить.
Следует отметить, что если вы не выполняли резервное копирование Mac в течение некоторого времени, скажем, несколько месяцев, для этапа «Подготовка резервного копирования» Time Machine обычно требуется некоторое время для сбора данных перед началом, особенно если у вас есть большой диск для резервного копирования. Что ненормально, так это то, что этап подготовки резервного копирования занимает 12-24 часа, застревание на этом этапе, например, на ночь или на весь день (если, возможно, у вас нет действительно абсурдного количества дискового пространства, тогда это может занять столько времени и быть нормальный).
Программы для Windows, мобильные приложения, игры - ВСЁ БЕСПЛАТНО, в нашем закрытом телеграмм канале - Подписывайтесь:)
В любом случае, важно иметь согласованные и надежные резервные копии, поэтому давайте исправим эту конкретную проблему Time Machine в OS X.
Как исправить зависание «Подготовка резервной копии» в Time Machine для Mac
Мы пройдем через многоэтапный процесс устранения неполадок, чтобы решить проблему подготовки резервного копирования и снова заставить Time Machine работать в Mac OS X.

Давай начнем:
Прежде чем начать, остановите текущую неудачную попытку резервного копирования
Первое, что вам нужно сделать, это прекратить текущую неудачную попытку резервного копирования, пока она застряла на «подготовке резервной копии», это достаточно просто:
- Откройте панель настроек «Time Machine» в системных настройках (перейдите в меню Apple или меню Time machine).
- Щелкните маленький значок (x), пока попытка резервного копирования не остановится.

Когда индикатор выполнения исчезает и больше не отображается «Подготовка резервной копии…», можно приступить к процессу устранения неполадок, описанному ниже.
1. Удалите незавершенный файл в корзину.
Теперь, когда резервное копирование остановлено, первое, что нужно сделать, это удалить файл-заполнитель Time Machine, найденный на резервном диске:
- Откройте диск Time Machine в Finder и перейдите в папку «Backups.backupd».
- Откройте папку в Backups.backupd, которая является именем текущего Mac, который застрял при подготовке
- Поместите этот каталог в «Просмотр списка» и отсортируйте его по «Дате изменения» или просто найдите в папке файл с расширением «.inProgress».
- Удалите файл «xxxx-xx-xx-xxxxxx.inProgress».

Файл .inProgress всегда имеет форму xxxx-xx-xx-xxxxxx.inProgress, где первые 8 цифр – это год-месяц-день (дата), а следующие 6 или около того цифр – случайные числа, за которыми следует inProgress. расширение файла.
Просто выбросьте этот файл, он должен быть около 3 КБ.
2. Перезагрузитесь с подключенным диском Time Machine.
Затем перезагрузите Mac по-старому. пока подключен привод Time Machine на Mac, вы сразу поймете, почему это важно:
- Вытяните меню Apple и выберите «Перезагрузить».
- После загрузки дайте Spotlight полностью запуститься (вы можете просто подождать или посмотреть mdworker, mrs и связанные процессы в Activity Monitor)
Это должно заставить OS X повторно проиндексировать подключенный диск Time Machine, если это необходимо, что может мешать правильному резервному копированию Time Machine, что приводит к зависанию компьютера в режиме «Подготовка резервного копирования» на очень долгое время. Даже если диск был недавно проиндексирован с помощью Spotlight, перезагрузка все равно необходима, независимо от того, устранены ли проблемы, возникающие с резервным копированием или нет.
3. Запуск резервного копирования как обычно
![]()
Теперь, когда Mac перезагрузился с подключенным диском Time Machine, вы можете начать резервное копирование самостоятельно. Самый простой способ сделать это – использовать значок меню Time Machine или Системные настройки:
- Потяните вниз значок Time Machine и выберите «Создать резервную копию сейчас».
Вы по-прежнему будете видеть сообщение «Подготовка резервной копии…» но он должен исчезнуть в течение нескольких минут, в зависимости от размера жесткого диска, скорости Mac и размера создаваемой резервной копии. В этот момент, ваша резервная копия Time Machine будет продолжаться, как ожидалось, так что просто дайте ему поработать, и вы можете снова идти.
* Для тех, кто любит разбираться в технических вопросах, когда «подготовка резервной копии» застревает, фактический процесс «backupd» обычно вообще ничего не делает, при этом активность диска или загрузка ЦП не отображаются в Activity Monitor, fs_usage и opensnoop. По общему признанию, немного продвинутый, но эти инструменты показывают окончательный способ продемонстрировать эту конкретную проблему и решение.
Программы для Windows, мобильные приложения, игры - ВСЁ БЕСПЛАТНО, в нашем закрытом телеграмм канале - Подписывайтесь:)