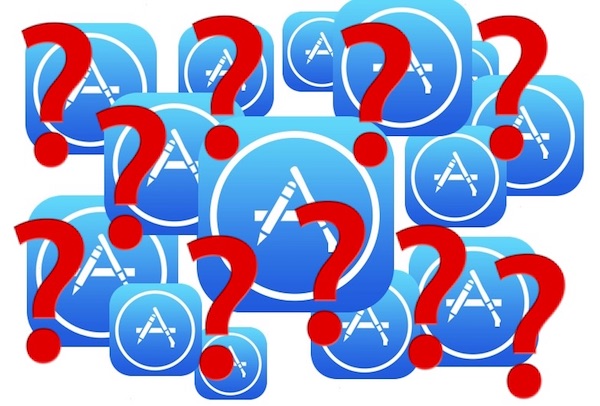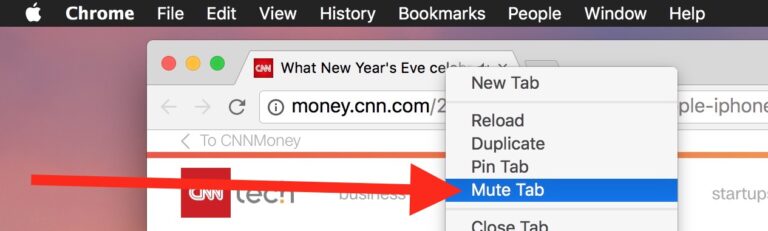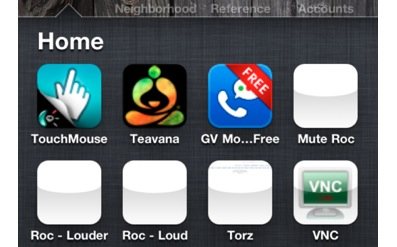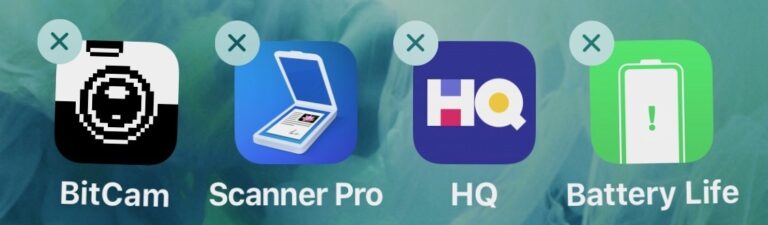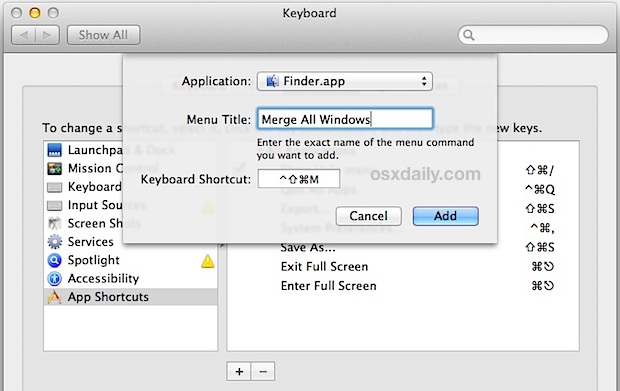Устранение ошибки «Не удалось отключить диск» в Дисковой утилите для Mac

Искусственный интеллект поможет тебе заработать!
Дисковая утилита обычно работает без проблем, но разочаровывающая ошибка «Не удалось отключить диск» может остановить выполнение любой выполняемой задачи. Это может произойти во время разбиения на разделы, проверки и восстановления диска и даже во время форматирования, и обычно не предоставляется дополнительная информация о том, как решить проблему или даже в чем проблема в отношении сообщения об ошибке или приложения в Mac OS. .
Программы для Windows, мобильные приложения, игры - ВСЁ БЕСПЛАТНО, в нашем закрытом телеграмм канале - Подписывайтесь:)
Обычно ошибка «Не удалось размонтировать диск» появляется при изменении текущего загрузочного диска или, если диск пытался стереть, вы можете обнаружить, что стирание не удалось с ошибкой «Не удалось размонтировать диск». В первой ситуации, когда изменяется загрузочный диск, самым простым решением является загрузка с другого диска и запуск оттуда Дисковой утилиты. Что касается загрузочного диска, не имеет значения, для какой версии Mac OS X он предназначен (при условии, что 10.7, 10.8, 10.9, 10.10, 10.12, 10.13, 10.14 и т. Д.), Единственное требование – наличие Дисковой утилиты, которая они все делают. Это позволит вам решить проблему, независимо от ее причины, одним из двух способов: первый обязательно поможет устранить проблему, а другой работает только иногда. Мы рассмотрим оба варианта с небольшими пояснениями. Мы также покажем вам способ принудительного отключения диска из командной строки, хотя этот подход следует использовать с осторожностью, поскольку он может привести к потере данных на рассматриваемом диске.
Как устранить ошибку отключения с помощью загрузочного USB-накопителя
Это рекомендуемый метод, поскольку он всегда должен исправлять ошибку. Вам понадобится любой загрузочный диск Mac OS X для выполнения этой задачи, я использовал для этой цели загрузочный установочный диск Mavericks, но другие тоже должны работать, будь то установочные диски или просто диски восстановления, важно то, что они являются загрузочными и отделены от основной загрузочный диск, на котором хранится установленная ОС:
- Подключите загрузочный USB-накопитель к Mac и перезагрузите компьютер.
- Удерживайте нажатой клавишу OPTION во время загрузки, затем выберите подключенный загрузочный диск (обычно имеет оранжевый значок в меню загрузки)
- В меню загрузки выберите «Дисковая утилита» (при использовании установочного диска откройте меню «Утилиты», чтобы получить доступ к Дисковой утилите)
- Перейдите в раздел «Первая помощь» и проверьте диск, затем отремонтируйте, если необходимо.
- Теперь выполните исходную задачу, которая вызвала ошибку «Не удалось отключить».
Недавно я сталкивался с этим дважды, сначала при попытке изменить разделы на диске, что сопровождалось отдельной ошибкой «сбой раздела» и снова срабатывала при попытке отформатировать эти разделы. Вышеупомянутые шаги сделали свое дело, и все снова заработало, как ожидалось.
Это хороший пример того, почему очень важно иметь загрузочный USB-накопитель, настроенный с любой версией Mac OS X, работающей на вашем Mac, потому что без отдельного загрузочного диска некоторые из этих ошибок были бы неразрешимыми. Такие загрузочные диски легко создать самостоятельно, вот инструкции по созданию загрузочных дисков для OS X 10.9, OS X 10.8 и OS X 10.7. Для старых компьютеров Mac с предыдущими версиями Mac OS X, как правило, все, что работает под OS X 10.6 или более ранней версии, будет иметь SuperDrive и, следовательно, поставляется с загрузочным DVD, который может служить той же цели.
Как исправить ошибки дисковой утилиты через раздел восстановления Mac
Если ошибка Unable to Unmount возникает при оказании первой помощи или форматировании незагрузочного раздела, вы можете исправить ошибку, загрузившись с раздела восстановления, который включен во все новые версии Mac OS X. не работает если ошибка была вызвана попыткой изменить загрузочный диск с помощью разделов или форматирования, и вам нужно будет вместо этого использовать описанный выше метод с загрузочным диском.
- Перезагрузите Mac, удерживая клавишу «Option» и выберите раздел восстановления.
- Выберите «Дисковая утилита» в меню загрузки.
- Перейдите в «Первая помощь», чтобы проверить и восстановить диск, или нажмите «Стереть», чтобы отформатировать диск.
Опять же, если диск, вызывающий ошибки, совпадает с основным загрузочным разделом, на котором также находится Recovery, описанный выше метод может не сработать для решения проблемы. В этом случае вам потребуется загрузиться с отдельного USB-накопителя, чтобы исправить ошибку.
Как принудительно отключить диск из командной строки в Mac OS
Другой метод использует командную строку для принудительного отключения диска, но это не самый рекомендуемый вариант из-за возможности потери данных.
Однако при таком подходе следует проявлять осторожность, поскольку принудительное отключение диска может привести к потере данных при принудительном отключении диска. Таким образом, это подходит только в том случае, если вы планируете форматировать и стирать диск, чтобы вы все равно принудительно извлекали его.
В командной строке Mac OS введите следующую строку:
diskutil unmountDisk force /Volumes/DRIVENAME
Замените «DRIVENAME» на имя тома, который вы хотите размонтировать, затем нажмите клавишу RETURN, чтобы принудительно размонтировать диск.
Если это не сработает, вы можете пойти дальше:
Вам также может потребоваться настроить таргетинг на диск по идентификатору устройства, чтобы принудительно размонтировать его, и в этом случае вы можете сначала найти диск с помощью:
diskutil list
Затем, когда вы найдете диск, соответствующий идентификатору (/ dev / disk1, / dev / disk2, / dev / disk3 и т. Д.), Вы можете настроить диск для отключения таким образом. В качестве примера синтаксиса здесь мы будем использовать / dev / disk3 для принудительного отключения из командной строки и sudo, который получит привилегии суперпользователя для этой задачи:
sudo diskutil unmountDisk force /dev/disk3
Нажмите Return и введите пароль администратора, чтобы принудительно отключить диск от Mac.
По завершении вы можете выйти из Терминала как обычно.
Знаете ли вы о другом решении, которое может устранить сообщение об ошибке «Не удалось отключить диск» в Дисковой утилите? Поделитесь своим опытом и решениями в комментариях ниже!
Программы для Windows, мобильные приложения, игры - ВСЁ БЕСПЛАТНО, в нашем закрытом телеграмм канале - Подписывайтесь:)