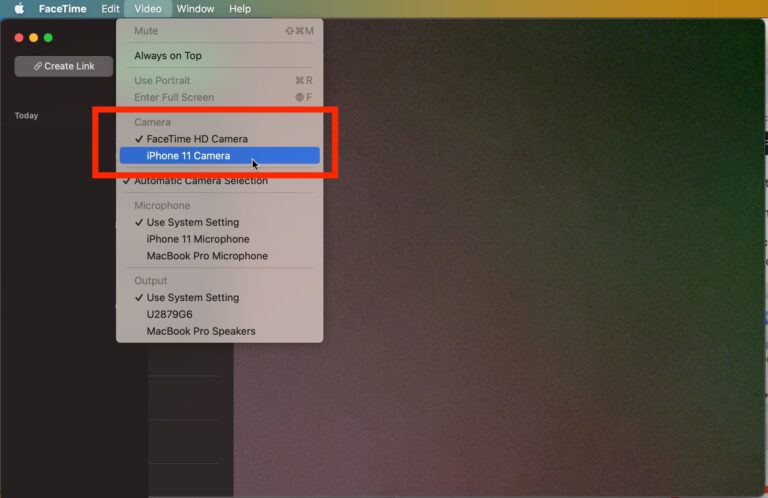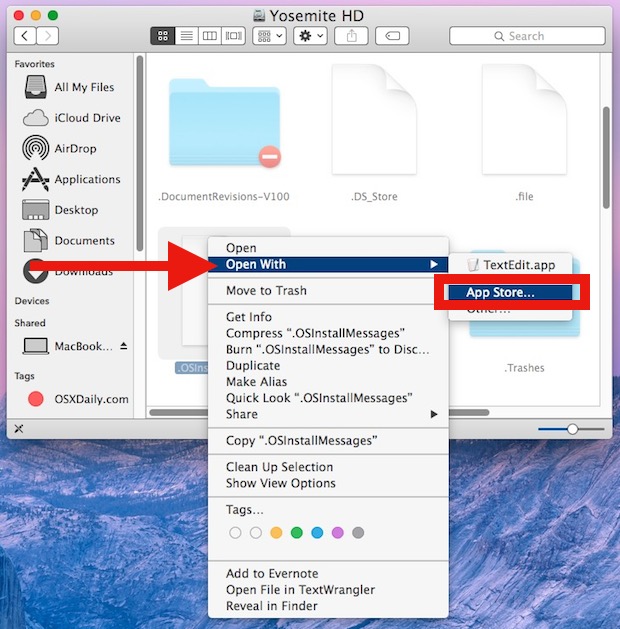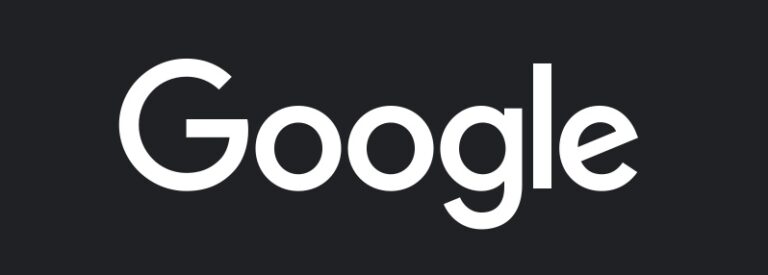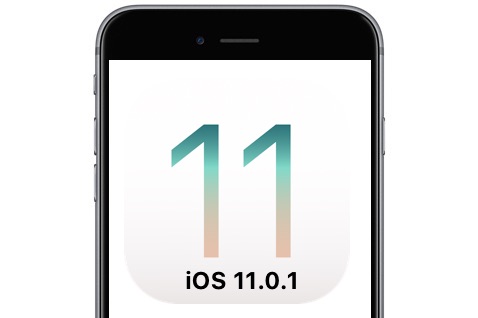Решение проблем с Wi-Fi в macOS High Sierra

Некоторые пользователи MacOS High Sierra сообщали о проблемах с беспроводной сетью после обновления своего Mac до последней версии системного программного обеспечения. Проблемы могут варьироваться от трудностей с подключением к сетям Wi-Fi, прерывания подключения к Wi-Fi (особенно после выхода из спящего режима), низкой скорости беспроводной связи и других неприятных проблем с подключением к сетям Wi-Fi.
В этой статье будет предпринята попытка подробно описать некоторые распространенные проблемы и описаны некоторые шаги по устранению неполадок для решения проблем с Wi-Fi в macOS High Sierra.
Проблемы с Wi-Fi в High Sierra? Обновите последнюю версию macOS High Sierra Update
Программы для Windows, мобильные приложения, игры - ВСЁ БЕСПЛАТНО, в нашем закрытом телеграмм канале - Подписывайтесь:)
Прежде чем делать что-либо еще, если Mac в настоящее время находится на High Sierra, вам следует выполнить обновление до последней доступной версии macOS High Sierra. Apple регулярно выпускает обновления программного обеспечения для системного программного обеспечения, и macOS High Sierra не исключение. Если вы все еще используете macOS High Sierra 10.13, вам необходимо выполнить обновление до последней доступной версии выпуска (10.13.1, 10.13.2 и т. Д.). Это легко, но вы всегда должны делать резервную копию Mac перед установкой любого обновления системного программного обеспечения.
- Перейдите в меню Apple и выберите App Store, затем перейдите в раздел «Обновления» и установите все доступные обновления системного программного обеспечения в High Sierra.
Обновления точечного выпуска часто включают исправления ошибок, и если у вас возникла проблема, связанная с ошибкой основного системного программного обеспечения, возможно, обновление системного программного обеспечения решит это, возможно, вместе с другими проблемами, о которых сообщалось.
Итог: проверьте наличие доступных обновлений системного ПО и установите их, если таковые имеются.
SSID (имя) Wi-Fi роутера скрыт?
Некоторые пользователи Mac с MacOS High Sierra сообщали о проблемах с подключением к точкам доступа Wi-Fi со скрытым SSID.
Вы можете попробовать отключиться, а затем подключиться напрямую к скрытому маршрутизатору SSID в Mac OS, но соединение может снова разорваться или выйти из строя после выхода из спящего режима.
Один из возможных обходных путей – сделать SSID видимым, это должно быть сделано на самом маршрутизаторе Wi-Fi и будет зависеть от точки беспроводного доступа, но если у вас есть доступ к маршрутизатору Wi-Fi, это может быть решением. Это работает для многих пользователей, но, очевидно, если вам по какой-то причине нужен скрытый SSID, тогда сделать SSID видимым не всегда целесообразно.
Wi-Fi падает только тогда, когда macOS High Sierra выходит из спящего режима или выходит из спящего режима заставкой?
Некоторые пользователи сообщают, что macOS High Sierra разрывает подключение к Wi-Fi при выходе из спящего режима или при пробуждении из-за заставки, или что macOS High Sierra медленно повторно подключается к Wi-Fi после пробуждения из спящего режима.
Вы можете решить проблему отключения Wi-Fi после выхода Mac из спящего режима, выполнив шаги, описанные ниже, чтобы создать новую конфигурацию беспроводной сети.
Сообщается, что обходной путь к Wi-Fi, который не может повторно подключиться после пробуждения от сна, заключается в следующем:
- Перейдите в меню Wi-Fi и выберите «Выключить Wi-Fi».
- Подождите несколько секунд, затем вернитесь в меню Wi-Fi и выберите «Включить Wi-Fi».
Иногда простого выключения и включения беспроводной связи достаточно, чтобы решить проблему невозможности повторного подключения к сети Wi-Fi. Сообщается, что некоторые пользователи отключают Wi-Fi перед сном Mac, а затем снова включают его, когда Mac просыпается.
Другой возможный обходной путь – использовать кофеинат в командной строке или приложение, такое как Caffeine или KeepingYouAwake, или угол сна, чтобы временно предотвратить сон, пока эти функции активированы. Очевидно, что это не лучшее решение, если вам нужно спать на Mac.
Конечно, обходные пути неудобны и не являются верными решениями. Если у вас возникли проблемы с подключением к Wi-Fi, попробуйте выполнить следующие действия, чтобы их решить.
Создание новой конфигурации Wi-Fi в macOS High Sierra
Прежде чем продолжить, сделайте резервную копию вашего Mac, эти шаги включают удаление файлов конфигурации системного уровня. Не продолжайте работу без резервной копии, чтобы можно было выполнить откат, если что-то пойдет не так.
- Сначала выключите Wi-Fi, потянув вниз пункт меню Wi-Fi в правом верхнем углу и выбрав «Отключить Wi-Fi».
- В Finder создайте новую папку на рабочем столе (или в другой папке пользователя) и назовите ее примерно так: «WiFiConfigBackup».
- Перейдите в Finder в macOS, откройте меню «Перейти», затем выберите «Перейти к папке».
- Введите следующий путь к каталогу в окне и нажмите «Перейти».
- Найдите и выберите следующие файлы, которые находятся в теперь открытой папке SystemConfiguration
- Перетащите эти файлы в папку «WiFiConfigBackup», которую вы создали на втором этапе (в качестве альтернативы, если у вас есть опыт, у вас есть резервная копия и вы знаете, что делаете, вы можете удалить их).
- Перезагрузите Mac, зайдя в меню Apple и выбрав «Перезагрузить», затем позвольте Mac загрузиться как обычно.
- Вернитесь в меню Wi-Fi в правом верхнем углу и выберите «Включить Wi-Fi», а затем подключитесь к беспроводной сети как обычно.
/Library/Preferences/SystemConfiguration/
com.apple.airport.preferences.plist
com.apple.network.eapolclient.configuration.plist
com.apple.wifi.message-tracer.plist
NetworkInterfaces.plist
preferences.plist
По сути, это означает, что вы отказываетесь от ваших старых беспроводных настроек и заставляет MacOS High Sierra заменять их, создавая новые настройки Wi-Fi. Для многих пользователей этого достаточно, чтобы решить любые проблемы с сетью Wi-Fi.
Необязательно: создать новое настраиваемое сетевое расположение
Если у вас по-прежнему возникают проблемы с Wi-Fi после отказа от настроек и перезагрузки Mac, вы можете попробовать следующие шаги, чтобы создать новое сетевое расположение с пользовательскими настройками конфигурации.
- Перейдите в меню Apple и выберите «Системные настройки».
- Выберите панель «Сеть», затем выберите «Wi-Fi» из списка.
- В верхней части панели настроек откройте меню «Местоположение» и выберите «Изменить местоположения» в раскрывающемся списке.
- Щелкните значок [+] кнопку «плюс», чтобы создать новое сетевое расположение, назовите его как-нибудь вроде «FixWiFiCustomConfig» или как-нибудь так, что вам будет легко идентифицировать, затем нажмите «Готово»
- Рядом с именем сети откройте раскрывающееся меню и выберите сеть Wi-Fi, к которой хотите присоединиться, введите пароль, если применимо.
- Нажмите кнопку «Дополнительно» в углу панели настроек сети.
- Выберите вкладку «TCP / IP» и нажмите «Продлить аренду DHCP».
- Затем перейдите на вкладку «DNS» и в разделе «DNS-серверы» нажмите на [+] Затем добавьте следующие IP-адреса (по одной записи в строке, кстати, это DNS-серверы Google, вы можете использовать другие, если хотите, но они особенно легко запоминаются и используются повсеместно):
- Затем выберите вкладку «Оборудование» и установите для параметра «Настроить» значение «Вручную».
- Установите для параметра «MTU» значение «Пользовательский» и установите значение «1453».
- Теперь нажмите «ОК».
- Наконец, нажмите «Применить», чтобы установить сетевые изменения, которые вы только что сделали для нового сетевого расположения.
- Выйти из системных настроек
- Откройте Safari или Chrome и посетите веб-сайт – он должен загрузиться нормально.



8.8.8.8
8.8.4.4

Эта последовательность удаления настроек Wi-Fi, создания новых настроек беспроводной сети, а затем, при необходимости, создания нового сетевого местоположения с настраиваемым DNS и MTU, представляет собой давний набор шагов для решения различных проблем беспроводной связи во многих версиях Mac OS, включая Сьерра, Эль-Капитан и раньше.
Wi-Fi High Sierra все еще не работает?
Если вы выполнили все вышеперечисленное, но проблемы с беспроводной сетью все еще возникают, вы также можете попробовать некоторые общие советы по устранению неполадок;
- Попробуйте подключиться к совершенно другой сети Wi-Fi, если Wi-Fi нормально работает с другими сетями, это может быть проблема с маршрутизатором
- Подключите совершенно другое устройство к тому же wi-fi роутеру, все нормально работает?
- Попробуйте настроить канал Wi-Fi роутера или использовать 2,4 ГГц вместо 5 ГГц (или наоборот)
- Если все остальное не помогло и Wi-Fi работал нормально до использования High Sierra, вы можете понизить macOS High Sierra до предыдущей версии macOS, если вы сделали резервную копию с помощью Time Machine перед обновлением до High Sierra. Понижение рейтинга довольно драматично, и его следует рассматривать как крайнюю меру.
Были ли у вас проблемы с wi-fi в macOS High Sierra? у вас нормально работает в macOS High Sierra?
Программы для Windows, мобильные приложения, игры - ВСЁ БЕСПЛАТНО, в нашем закрытом телеграмм канале - Подписывайтесь:)