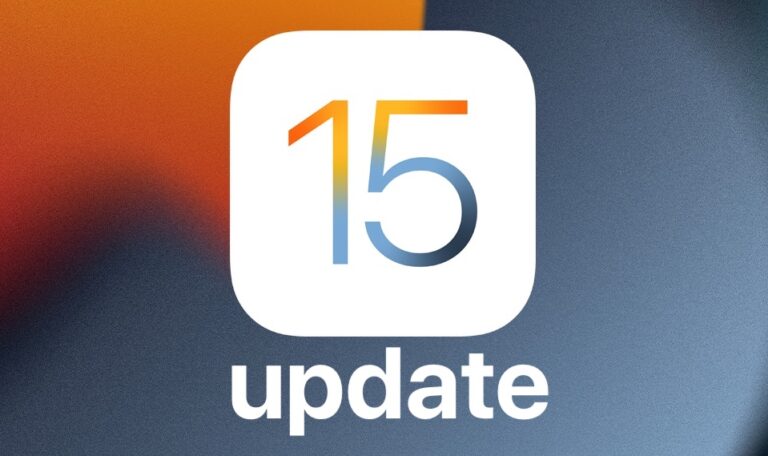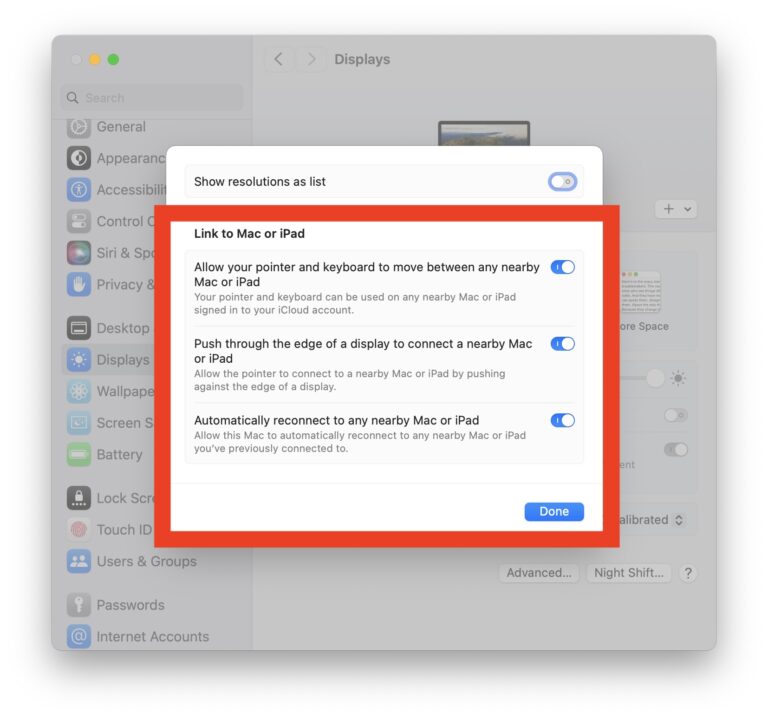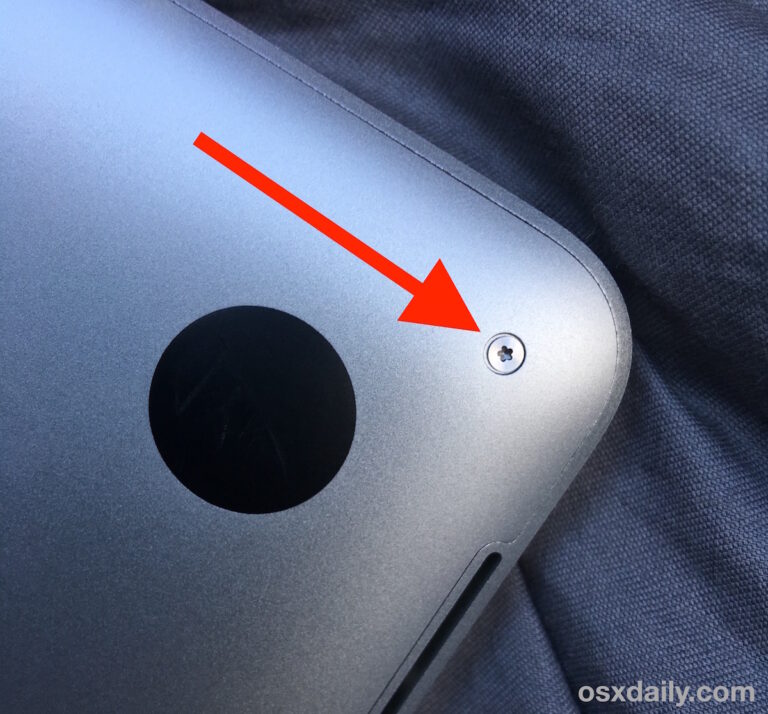Проверьте состояние жесткого диска Mac с помощью Дисковой утилиты

Рекомендуется проверять состояние жесткого диска Mac в рамках планового периодического обслуживания. Сделать это с помощью Дисковой утилиты очень легко, и мы расскажем, как именно проверить жесткие диски, как их восстановить и что делать, если в процессе вы столкнетесь с какими-либо проблемами или ошибками. Это работает для всех жестких дисков, будь то внутренний диск, внешний диск или загрузочный диск, хотя для загрузочных дисков процесс немного отличается. Давайте начнем.
Проверка состояния жесткого диска на Mac
Первое, что вам нужно сделать, это проверить состояние жесткого диска, это делается с помощью процесса, называемого проверкой, и это довольно просто:
- Запустите Дисковую утилиту, находящуюся в папке / Applications / Utilities.
- Выберите жесткий диск Mac в меню слева и нажмите вкладку «Первая помощь».
- Нажмите «Проверить диск» в правом нижнем углу и дайте ему поработать.
Вы обнаружите, что окно заполняется сообщениями о работоспособности дисков, сообщения, указывающие, что все в порядке, отображаются черным цветом, сообщения, указывающие на то, что что-то не так, отображаются красным. Дисковая утилита должна напоминать следующий снимок экрана:
Программы для Windows, мобильные приложения, игры - ВСЁ БЕСПЛАТНО, в нашем закрытом телеграмм канале - Подписывайтесь:)

Для подавляющего большинства пользователей то, что вы видите, будет выглядеть примерно так, завершаясь сообщением «Карта разделов в порядке», что означает, что ошибок не обнаружено:
Проверка карты разделов для «APPLE Media»
Проверка предварительных условий
Проверка списка разделов
Проверка системного раздела EFI
Проверка размера системного раздела EFI
Проверка файловой системы системного раздела EFI
Проверка всех пространств загрузчика разделов данных HFS
Проверка разделов физического тома основного хранилища
Карта разделов в порядке
Если вы видите красное сообщение вроде «Ошибка: этот диск требует ремонта», вы можете просто нажать кнопку «Восстановить диск», чтобы начать этот процесс восстановления, который будет работать для любого внутреннего или внешнего диска. – если рассматриваемый привод не является вашим загрузочным, тогда вы обнаружите, что кнопка «Восстановить диск» недоступна. Это не означает, что вы не можете восстановить загрузочный диск, просто требуется дополнительный шаг, который мы рассмотрим далее.
Как восстановить загрузочный диск с помощью дисковой утилиты
В этом случае все, что вам нужно сделать, это перезагрузиться в раздел Recovery HD и запустить оттуда Repair Disk, вот как это сделать в современных версиях MacOS, включая macOS Sierra, High Sierra, Mac OS X El Capitan, Mavericks, Yosemite, OS X Lion, Mountain Lion и OS X Mavericks.
Прежде чем продолжить, рекомендуется быстро создать резервную копию диска с помощью Time Machine.
- Перезагрузите Mac и удерживайте Command + R (на некоторых Mac удерживайте собственную клавишу Option)
- Выберите «Recovery HD» в меню загрузки.
- Выберите «Дисковую утилиту» на экране «Утилиты Mac OS X».
- Щелкните жесткий диск, на котором возникла ошибка, щелкните вкладку «Первая помощь» и нажмите «Восстановить диск».
После успешного запуска Repair Disk вы можете загрузить OS X как обычно, и проблемы с дисками должны быть решены.
Несколько заключительных замечаний: надежда на работоспособность жесткого диска не является альтернативой резервному копированию, вам необходимо регулярно выполнять резервное копирование вашего Mac с помощью Time Machine или другого метода, если вы выберете. Жесткие диски выходят из строя, это факт вычислительной жизни. Также важно отметить, что Disk Utility не является на 100% окончательным набором тестов для определения работоспособности диска, и если вы слышите странные звуки, исходящие от жесткого диска, вероятно, самое подходящее время отправиться в Apple и подготовиться к замене диска, потому что этот драйв, скорее всего, скоро угаснет.
Наконец, если вам нужно выполнить дальнейшее обслуживание диска, вам может потребоваться использовать fsck для восстановления диска, что немного сложнее и требует использования командной строки.
Программы для Windows, мобильные приложения, игры - ВСЁ БЕСПЛАТНО, в нашем закрытом телеграмм канале - Подписывайтесь:)