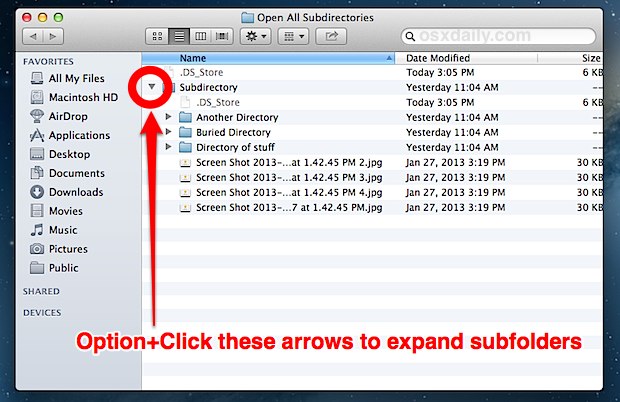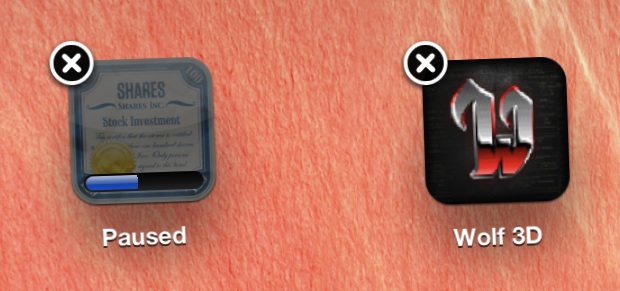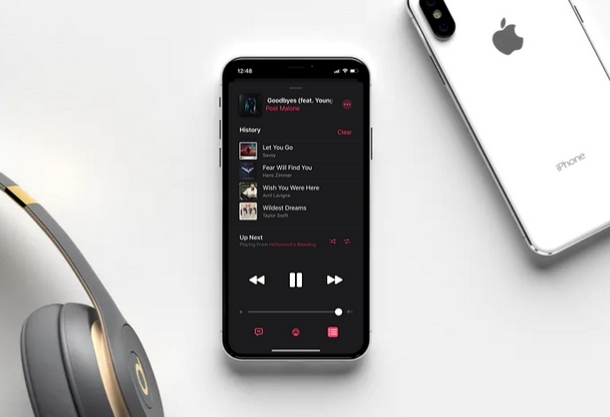Монтирование и отключение дисков из командной строки в Mac OS X
![]()
Вы можете подключать и отключать диски, тома и диски из командной строки MacOS и Mac OS X.
Для многих пользователей самый простой способ отключить диск на Mac – просто перетащить том в корзину, использовать клавиши извлечения, отсоединить диск или использовать один из методов принудительного извлечения. Точно так же, если вы хотите перемонтировать диск, вы обычно можете просто физически отключить диск и снова подключить его. Но что, если вы хотите иметь возможность монтировать, отключать и повторно монтировать диски из командной строки? Это именно то, что мы здесь рассмотрим.
Этот трюк работает с внешними USB-дисками, жесткими дисками, Firewire, Thunderbolt, DVD, компакт-дисками, сетевыми дисками, даже флэш-накопителями USB, буквально с любым томом, который может быть смонтирован и доступен с помощью невероятно полезной команды diskutil. Используя командную строку для повторного подключения диска, весь процесс может быть завершен удаленно, если необходимо, через SSH, без необходимости физического отключения диска от Mac. Это бесконечно полезно для устранения неполадок, для сценариев и автоматизации, и это отличный трюк для тех из нас, кто просто любит возиться с Терминалом.
Как отключить диск из командной строки на Mac
Программы для Windows, мобильные приложения, игры - ВСЁ БЕСПЛАТНО, в нашем закрытом телеграмм канале - Подписывайтесь:)
Давайте сначала рассмотрим размонтирование дисков. Для этого вам понадобится еще один том, подключенный или подключенный к Mac в той или иной форме, затем запустите Терминал, чтобы начать работу (находится в / Applications / Utilities /).
1: Список всех дисков
Первое, что вам нужно сделать, это перечислить подключенные диски. Это предоставит список всех дисков, которые подключены к Mac, которые либо подключены, либо отключены, а также все их соответствующие разделы. Мы делаем это, чтобы получить идентификатор диска, который обычно выглядит как disk1s2, disk2s2 и т. Д.
diskutil list
Результат будет выглядеть примерно так:
$ diskutil list
/dev/disk0
#: TYPE NAME SIZE IDENTIFIER
0: GUID_partition_scheme *121.3 GB disk0
1: EFI 209.7 MB disk0s1
2: Apple_HFS Macintosh HD 120.5 GB disk0s2
3: Apple_Boot Recovery HD 650.0 MB disk0s3
/dev/disk1
#: TYPE NAME SIZE IDENTIFIER
0: GUID_partition_scheme *16.0 GB disk1
1: EFI 209.7 MB disk1s1
2: Apple_HFS OSXDaily 15.7 GB disk1s2
В этом примере мы сосредоточимся на подключенном диске с именем «OSXDaily», который оказывается внешним флэш-накопителем USB, который появляется последним в списке. Обратите внимание, что идентификатор этого диска – «disk1s2», и мы перенесем его в следующую серию команд, чтобы размонтировать и снова подключить его.
Вероятно, стоит упомянуть, что диски всегда будут располагаться в / dev / и поэтому / dev / всегда будет иметь префикс перед идентификатором.
2. Отключить указанный диск
По-прежнему используя команду diskutil, мы укажем ей диск, о котором идет речь, для отключения.
diskutil unmount /dev/disk1s2
Это сообщит, что названный том и местоположение были отключены, например:
$ diskutil unmount /dev/disk1s2
Volume OSXDaily on disk1s2 unmounted
Это все, что нужно сделать. Вы заметите, что диск больше не доступен в Finder, но он по-прежнему будет виден через diskutil из командной строки или более знакомое приложение Disk Utility в графическом интерфейсе Mac OS X.
Как смонтировать диск из командной строки на Mac
Если вы можете размонтировать диск, вы, конечно, можете подключить или снова подключить его. Последовательность команд очень похожа; Найдите том, затем смонтируйте диск.
1. Найдите диск для установки
Если вы уже знаете, где находится том, вы можете проигнорировать часть 1 и сразу перейти к части 2, но давайте все равно рассмотрим получение идентификатора тома. На этот раз мы немного сократим его, потому что мы предполагаем, что знаем имя диска, который нужно смонтировать, поэтому нам нужно только найти идентификатор. Мы сделаем это, используя grep, чтобы сократить вывод команды diskutil следующим образом:
$ diskutil list |grep OSXDaily
2: Apple_HFS OSXDaily 15.7 GB disk1s2
Этот вывод, очевидно, намного короче, чем полный вывод diskutil list, который мы показали выше.
В этом примере диск «OSXDaily» по-прежнему находится в / dev / disk1s2, и мы его смонтируем.
2. Смонтируйте (или перемонтируйте) диск
Чтобы смонтировать (или перемонтировать) диск, мы будем использовать ту же команду diskutil с новым флагом и такими входными данными:
diskutil mount /dev/disk1s2
Используя те же примеры, что и в других местах, вот как будут выглядеть команда и результат:
$ diskutil mount /dev/disk1s2
Volume OSXDaily on /dev/disk1s2 mounted
Это, очевидно, снова монтирует диск, а также снова делает подключенный том видимым в Mac OS X Finder и для приложений на основе графического интерфейса в различных диалоговых окнах Open или Save.

Как отключить и снова подключить диск / том с помощью одной команды
![]()
Хотите быстро размонтировать и снова подключить тот же том, по сути отключив и отключив его подключение к Mac? Вы можете сделать это с помощью одной команды, связав их вместе следующим образом:
diskutil unmount /dev/disk1s2;diskutil mount /dev/disk1s2;echo "Remounted Volume"
При выполнении это будет выглядеть следующим образом:
$ diskutil unmount /dev/disk1s2;diskutil mount /dev/disk1s2;echo "Remounted Volume"
Volume OSXDaily on disk1s2 unmounted
Volume OSXDaily on /dev/disk1s2 mounted
Remounted Volume
Если бы вы случайно наблюдали за громкостью в Finder во время этого процесса, вы бы обнаружили, что он на короткое время исчезнет, а затем снова появится снова. Последняя часть эха является необязательной, но она делает все действие команды еще более подробным.
Спасибо Nilesh за подсказку
Программы для Windows, мобильные приложения, игры - ВСЁ БЕСПЛАТНО, в нашем закрытом телеграмм канале - Подписывайтесь:)