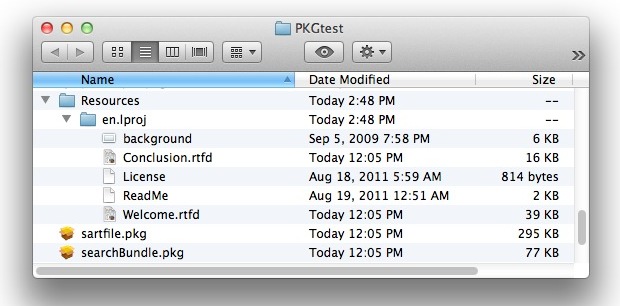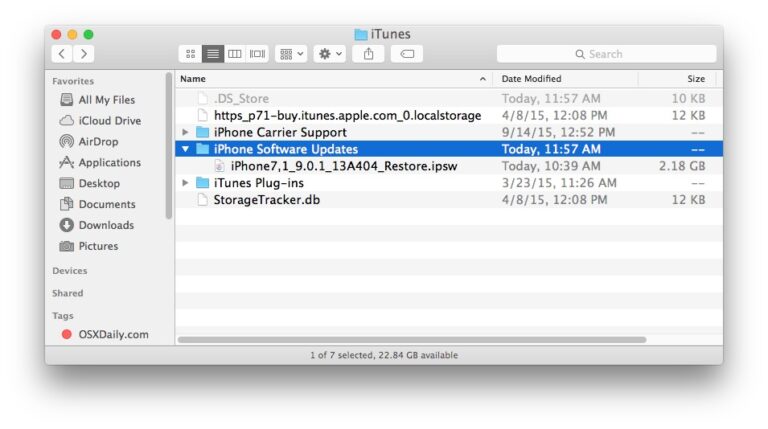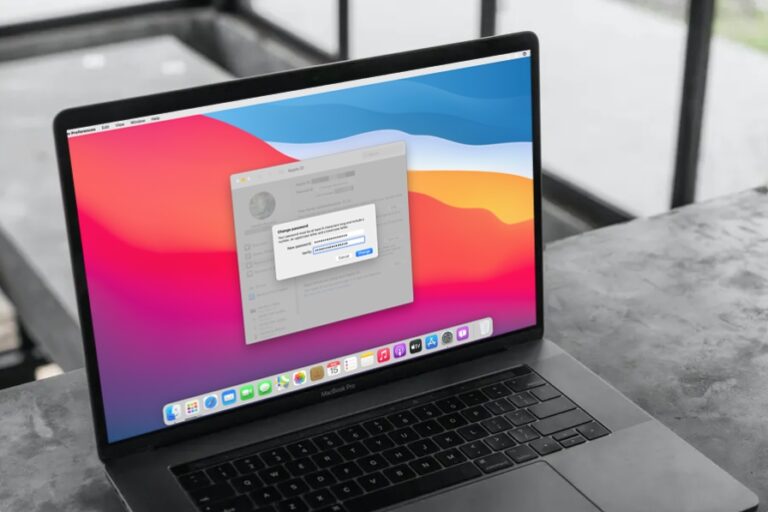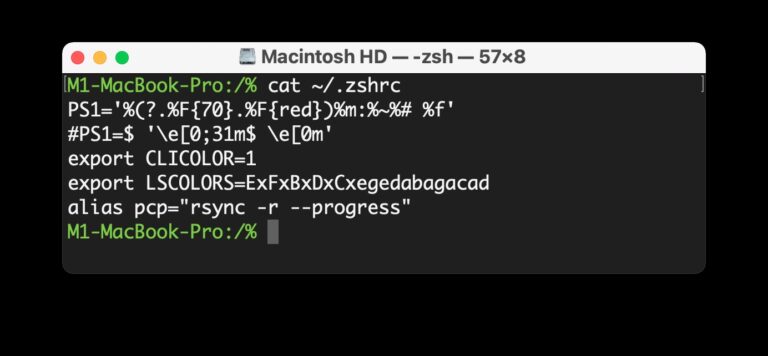Могу ли я показать док-станцию на всех экранах Mac? Использование док-станции на разных дисплеях в macOS

Если вы являетесь пользователем Mac с несколькими мониторами, вам может быть интересно, как заставить док-станцию отображаться на всех дисплеях Mac, или, возможно, вам интересно, можно ли добавить док-станцию на дополнительные экраны.
Действительно, вы можете настроить Mac Dock для отображения на любом экране Mac. Но если вам интересно, можно ли иметь несколько док-станций на каждом дисплее, оказывается, что это не совсем возможно.
Программы для Windows, мобильные приложения, игры - ВСЁ БЕСПЛАТНО, в нашем закрытом телеграмм канале - Подписывайтесь:)
В отличие от панели меню, которая отображается на всех экранах Mac, в Dock этого не происходит. Есть только одна док-станция, и она настроена для отображения на основном дисплее.
Поэтому, если вы хотите отобразить док-станцию на внешнем мониторе или другом экране, вы можете сделать это, изменив основной дисплей, который используется на рабочей станции с несколькими мониторами.
Как переместить док-станцию на другой дисплей на Mac
Это изменит экран, на котором отображается Mac Dock, определив, какой дисплей является основным:
- В меню Apple выберите «Системные настройки».
- Перейдите в «Дисплеи» и выберите «Аранжировки».
- Возьмите маленькую белую строку меню с основного экрана и перетащите ее на монитор, который вы хотите установить в качестве основного дисплея и показать док-станцию.

Док-станция мгновенно изменит положение и перейдет к установленному вами экрану.
Вы можете установить любой экран, подключенный к Mac, в качестве основного дисплея, который затем будет содержать док-станцию, будь то внешний монитор, телевизор, iPad с коляской или что-то еще.
Измените док-станцию на другой экран на Mac с помощью жеста курсора
Другой трюк работает для временного изменения местоположения док-станции на внешний дисплей без необходимости изменения расположения.
- Переместите курсор мыши в нижнюю часть экрана, на котором вы хотите отобразить Dock.
- Продолжайте перетаскивать курсор за нижнюю часть дисплея, чтобы отобразить док на этом экране.

Этот трюк существует довольно давно и продолжает работать в macOS Monterey и macOS Big Sur. Если вы обнаружите, что продолжение перетаскивания вниз не работает идеально, вы также можете попробовать быстро перетащить курсор вниз дважды, чтобы отобразить Dock на другом экране, как это было реализовано в более ранних версиях Mac OS.
Примечание: этот метод работает только в том случае, если ваша док-станция настроена на отображение в нижней части экрана Mac. Если для док-станции установлено отображение слева или справа, этот метод не будет работать. При необходимости вы можете переместить позицию док-станции.
Могу ли я показать док-станцию на всех экранах Mac?
Да, используя описанные здесь методы, вы можете разместить док-станцию на любом экране Mac.
Однако вы не можете одновременно отображать несколько док-станций на нескольких экранах Mac. Поэтому невозможно, чтобы все дисплеи отображали док-станцию одновременно, хотя вы можете использовать док-станцию на любом экране, установив основной дисплей или используя трюк с перемещением курсора вниз.
Самое близкое к наличию нескольких док-станций на нескольких экранах – это использование трюка смахивания вниз для перемещения док-станции на другие экраны на лету.
Могу ли я добавить док-станцию на другой экран и иметь несколько док-станций?
Хотя вы можете перемещать док-станцию с одного экрана на другой, у вас не может быть нескольких док-станций в macOS.
–
Знаете ли вы какие-либо другие советы, уловки или подходы к размещению док-станции на нескольких экранах или способ создания новой док-станции на другом дисплее? Поделитесь с нами своими мыслями и впечатлениями в комментариях.
Программы для Windows, мобильные приложения, игры - ВСЁ БЕСПЛАТНО, в нашем закрытом телеграмм канале - Подписывайтесь:)