macOS Big Sur Медленно или тормозит? 8 советов, которые помогут снова ускорить работу Mac

Некоторые пользователи Mac считают, что macOS Big Sur работает медленнее, отстает или имеет худшую производительность на их Mac по сравнению с предыдущими версиями системного программного обеспечения macOS. Если вы заметили снижение производительности после обновления или установки macOS Big Sur, это может быть серьезной причиной такой медлительности или может быть связано с рядом других факторов. Не волнуйтесь, вполне может быть простое решение.
Мы рассмотрим некоторые возможные причины того, почему macOS Big Sur работает медленно на Mac, а также рассмотрим несколько советов и общих советов и уловок, чтобы снова ускорить работу.
8 советов, которые помогут ускорить работу macOS Big Sur
Программы для Windows, мобильные приложения, игры - ВСЁ БЕСПЛАТНО, в нашем закрытом телеграмм канале - Подписывайтесь:)
Почему Mac с Big Sur работает медленно? И что с этим делать? Давайте рассмотрим несколько возможностей и вариантов устранения потенциальных проблем с производительностью.
1: Медленный Mac сразу после обновления macOS Big Sur? Подожди!
Если вы недавно обновились до macOS Big Sur и чувствуете, что Mac работает медленнее, чем обычно, лучший способ действий – не дать Mac спать, включить его (если это ноутбук) и дать ему немного постоять (возможно, на ночь). или на ночь) – в общем, поторопись и подожди. Я знаю, что это звучит как странный совет, но вот логика, лежащая в основе этого: после крупного обновления системного программного обеспечения MacOS Mac выполняет различные процедуры обслуживания за кулисами, он переиндексирует диск для Spotlight и Siri, а приложения, такие как Photos, также могут переиндексироваться.
В общем, пусть Mac остается включенным на ночь, возможно, несколько ночей подряд, и дайте возможность завершить процессы индексации и оптимизации. Когда они будут закончены, производительность Mac должна быть значительно лучше, если не полностью вернуться к норме.
Часто это основная причина, по которой пользователи Mac думают, что новая операционная система работает медленнее, чем предыдущая версия, поэтому не игнорируйте этот простой совет!
2. Проверьте использование ЦП в Activity Monitor для приложений, процессов и т. Д.
Если Mac кажется медленным или вялым, один из способов найти виновника – проверить Activity Monitor на наличие процессов, которые используют замедление. Это несколько продвинуто, чтобы действовать, но достаточно просто заметить, что это может быть полезно.
Откройте Activity Monitor, открыв Spotlight (Command + пробел) и набрав «Activity Monitor», а затем нажав клавишу возврата.
После открытия монитора активности выберите вкладку ЦП, чтобы отсортировать процессы по процентному использованию ЦП – это в основном показывает, какие процессы или приложения на Mac потребляют процессор в процентах от доступных ресурсов ЦП. Если вы видите, что что-то сильно загружает процессор, это, вероятно, причина ваших замедлений.

Например, если вы видите системный процесс, такой как «mds» или «mds_stores», использующий тяжелый процессор, это, вероятно, потому, что Spotlight переиндексирует диск, и предыдущий совет ожидания должен решить эту проблему.
Другим примером собственного процесса, использующего использование ЦП, является WindowServer, и если вы видите, что он использует много ЦП (как показано на снимке экрана с 68%), то у вас может быть слишком много открытых окон или приложений, открытых на Mac, и / или такие вещи, как прозрачность окон и визуальные эффекты, могут замедлять отображение открытых приложений и окон, поскольку каждый модный визуальный эффект требует системных ресурсов для визуализации и красивого вида. Вскоре мы подробнее рассмотрим аспект визуальных эффектов замедления работы системы, но первое, что вы можете попробовать, – это закрыть окна или приложения.
Конечно, многие приложения используют тяжелый процессор для выполнения задач, и это замедлит работу Mac. Например, если вы экспортируете проект фильма из iMovie, и он использует тяжелый процессор, а Mac работает очень медленно, это нормально и этого следовало ожидать, поэтому позвольте iMovie выполнить поставленную задачу.
Часто вы можете видеть, что сторонние приложения также используют тяжелый процессор, и их можно закрыть вручную или проверить напрямую, перейдя в это открытое приложение и посмотрев, что оно делает. Иногда обновление этих приложений может решить проблему или закрыть их.
Если вам это удобно, вы можете использовать функцию принудительного завершения работы приложения Mac или даже полностью удалить или удалить приложения, которые работают не так, как ожидалось. Только убедитесь, что вы не завершили принудительно случайные задачи, в которых вы не уверены, так как вы можете вызвать проблемы с Mac, потерять данные до их сохранения, или выйти из системы, или вызвать другие проблемы, которые потребуют перезагрузки.
3. Обдумайте свои сообщения
Если вы используете приложение «Сообщения» на Mac, чтобы общаться с людьми, и если вы отправляете и получаете много видео, стикеров, анимированных GIF-файлов и других подобных вещей, вы можете заметить, что Mac замедляет работу, когда эти активные беседы сообщений открыты на Mac.
Вы можете заметить, что анимированные GIF-файлы могут быть особенно медленными, поскольку они постоянно воспроизводятся на экране.
Однако нет необходимости удалять или удалять сообщения, все, что вам нужно сделать, это подождать, пока анимированный GIF не переместится с экрана, или выбрать другую ветку чата сообщений, что приведет к тому, что анимированный GIF перестанет воспроизводиться постоянно.
Используя вышеупомянутый трюк Activity Monitor, вы можете заметить это напрямую; Если у вас есть цепочка сообщений с большим количеством анимированных GIF-файлов и вы открываете Activity Monitor, не удивляйтесь, увидев «Сообщения», использующие некоторый процессор.
4. Отключить прозрачность окна и уменьшить движение
Визуальные эффекты могут придать Mac довольно привлекательный вид, но они также могут вызвать некоторое замедление работы системы, особенно если у вас открыто много окон и приложений, или если Mac старше или имеет меньше системных ресурсов в целом. Соответственно, один из способов ускорить macOS Big Sur (и большинство других современных выпусков Mac OS, если на то пошло) – просто отключить прозрачность окна и использовать функцию уменьшения движения.
- Откройте меню Apple, откройте «Системные настройки», затем выберите панель предпочтений «Специальные возможности».
- Выберите настройки «Дисплей».
- Установите флажки «Уменьшить движение» и «Уменьшить прозрачность».
- Выйти из системных настроек
Вы увидите немедленное изменение внешнего вида вещей, поскольку прозрачность отключена, а окна, боковые панели, заголовки, строки меню и другие аспекты интерфейса больше не будут иметь полупрозрачного эффекта. Вы также заметите гораздо меньше анимаций застежек-молний и масштабов, а вместо этого с включенным «Уменьшить движение» вы обнаружите, что вместо этого используется затухающая анимация. Чистый эффект заключается в меньшем использовании системных ресурсов, поскольку требуется меньше ресурсов, чтобы нарисовать привлекательный интерфейс, а также часто более быстрый Mac.
Возможность уменьшения прозрачности на Mac и уменьшения движения появилась уже давно, и эти советы могут помочь ускорить работу других старых версий системного программного обеспечения.
5. Очистите захламленный рабочий стол
Если ваш рабочий стол Mac заполнен и переполнен файлами и папками, это может привести к общей медлительности Mac.
Причина довольно проста; каждый файл или папка на рабочем столе Mac требует системных ресурсов, чтобы нарисовать эскиз и сохранить его на экране, поэтому при меньшем количестве этих элементов на экране используется меньше системных ресурсов.
Подумайте о том, чтобы выгрузить все с рабочего стола в папку, чтобы содержимое не всегда отображалось на экране, или вы можете скрыть все значки рабочего стола на Mac с помощью команды терминала, если вы не хотите использовать рабочий стол в целом.
Этот трюк применим не только к macOS Big Sur, но и ко всем версиям macOS.
6. Установите доступные обновления macOS.
Каждое новое обновление системного программного обеспечения для macOS Big Sur будет включать исправления ошибок и улучшения, и если есть какие-либо известные проблемы с производительностью, они, вероятно, будут выяснены и выпущены в обновлениях точечного выпуска. Поэтому регулярно обновляйте свою систему macOS Big Sur. Просто обязательно сделайте резервную копию своего Mac перед установкой любого обновления системного программного обеспечения.
- В меню Apple перейдите в «Системные настройки», затем выберите «Обновление программного обеспечения».
- Установите все доступные обновления системного программного обеспечения в macOS Big Sur (например, macOS Big Sur 11.1, 11.2 и т. Д.)
7. Обновите приложения Mac
Обновление приложений Mac также может помочь повысить производительность, поэтому не забывайте обновлять и их.
Вы можете найти обновления для многих приложений Mac в разделе «Обновления Mac App Store».
Приложения, не загруженные или не установленные через Mac App Store, часто обновляются независимо, через само приложение или через веб-сайт разработчиков приложений. Например, Google Chrome обновится автоматически сам по себе.
Обязательно обновляйте приложения Mac для оптимальной производительности.
8+: Другие причины замедления работы Mac
Есть и другие причины, по которым Mac тоже может работать медленно, и некоторые из них более уникальны для macOS Big Sur и даже для более новой архитектуры Mac. Рассмотрим следующие возможности:
- Из-за медленного подключения к Интернету Mac может казаться вялым при выполнении задач в сети. Если после установки macOS Big Sur Wi-Fi работает медленнее или не работает, воспользуйтесь этими советами, чтобы решить проблемы с Wi-Fi в macOS Big Sur.
- Вторичный эффект медленного интернет-соединения заключается в том, что иногда сам Mac будет работать медленнее из-за того, как современные выпуски macOS предназначены для вызова Apple (через Интернет) перед запуском процесса или приложения. Прочтите «Медленно по замыслу» для получения дополнительной информации об этой хорошо задокументированной проблеме, которая, как правило, является большей проблемой для пользователей, использующих VPN или у медленных интернет-провайдеров. Нет никаких отличных решений, если это ваша проблема, кроме отключения Wi-Fi (непрактично) или отключения SIP (не рекомендуется).
- Рассмотрим некоторые распространенные проблемы с macOS Big Sur и способы их устранения и устранения, поскольку они могут снижать производительность.
- Если вы перешли на новый Apple Silicon Mac с Big Sur с Intel Mac, вы можете заметить снижение производительности при первоначальном запуске приложений Rosetta 2, которые еще не обновлены для поддержки Apple Silicon.
- Если вы долгое время не перезагружали Mac, подумайте об этом. Вы можете использовать простой механизм перезапуска в меню Apple of MacOS.
Если производительность системы Big Sur полностью непригодна для использования, вы всегда можете перейти с macOS Big Sur на Catalina или Mojave или более раннюю версию системного программного обеспечения Mac, при условии, что у вас все равно была сделана последняя резервная копия Time Machine.
Ваш Mac работает медленнее после установки macOS Big Sur? Кажется, быстрее? Или вообще нет разницы в производительности? Если ваш Mac работает медленнее с Big Sur, помогли ли приведенные выше советы по повышению производительности? Поделитесь с нами своим опытом, советами, предложениями и мнениями в комментариях!
Программы для Windows, мобильные приложения, игры - ВСЁ БЕСПЛАТНО, в нашем закрытом телеграмм канале - Подписывайтесь:)

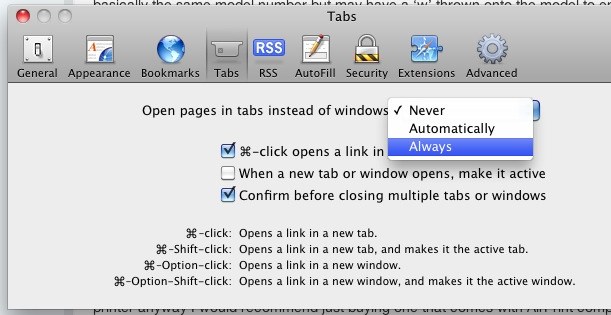
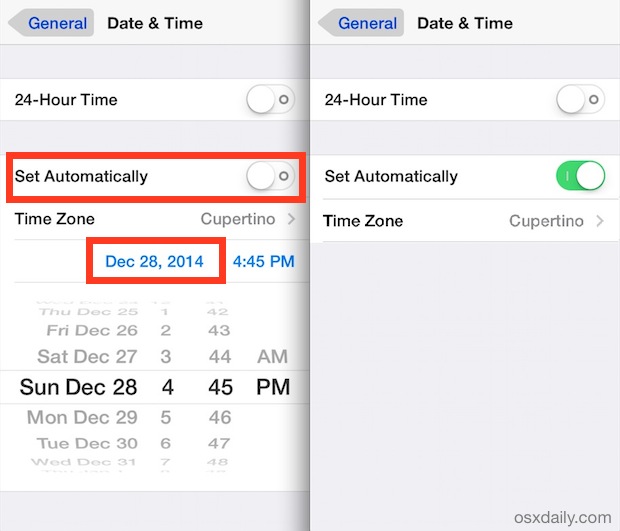
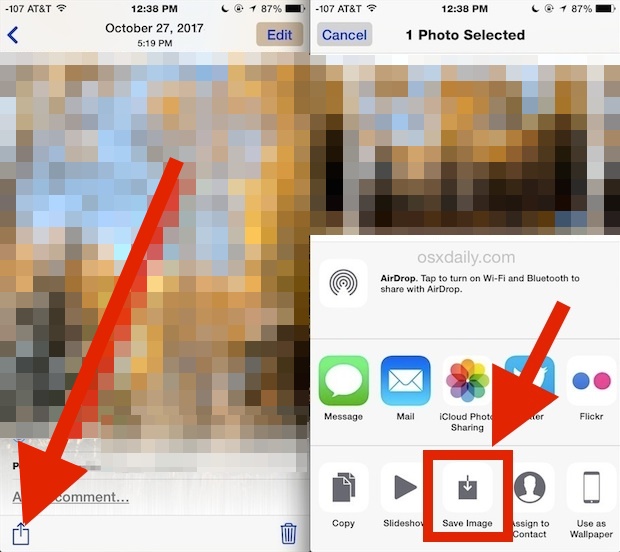

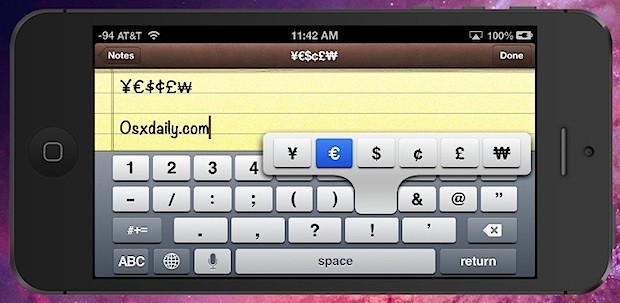

После обновления до BigSur на MacBook Pro Mid 2014, Retina, 13” стало жутко тормозить Safari. Стоило открыть несколько окон одновременно, как начиналась полная загрузка процессора, kernel task начинал активно его охлаждать. Несколько дней не мог найти причину.
Все оказалось банально просто – надо было просто отключить Extensions в Safari! 🤦
Develop – Disable Extensions. Все! Комп снова летает! У меня там среди прочих был Gramarly, не знаю, может там что-то еще, чего я не вижу, но это вылечило Safari моментально.
Пока разбирался, изучил вопрос и сделал кучу полезного – сбросил SMC и NVRAM, купил отвертки, снял и почистил охлаждение, заменил термопасту на процессоре. Комп стал работать бесшумно, перестал греться, но Safari продолжало тупить, не смотря на все мои усилия.
И только после отключения Extensions все стало прекрасно! Три секунды)). Надеюсь, кому-то будет полезно ). Big Sur работает волшебно, очень доволен.