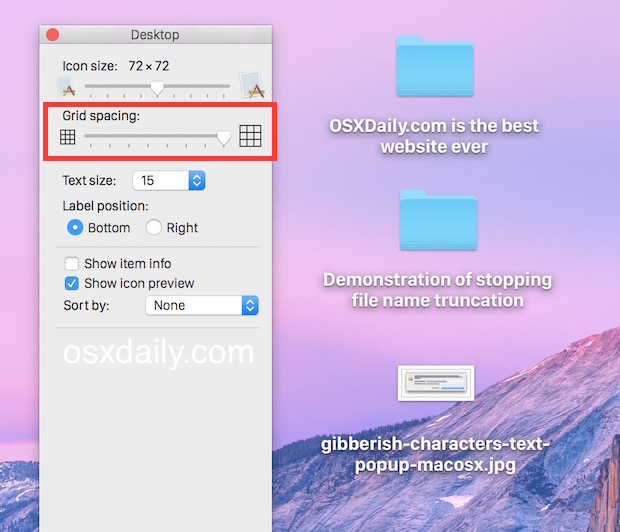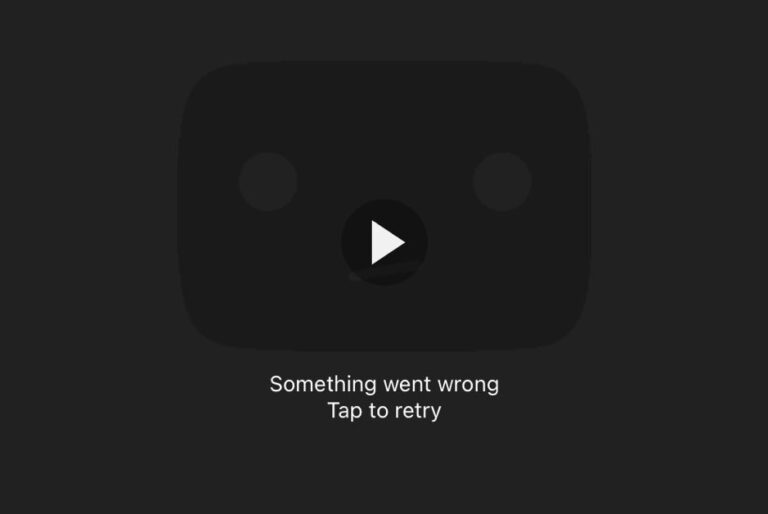Как запретить приложениям использовать камеру на Mac

Хотите запретить приложению Mac использовать камеру на вашем компьютере? MacOS позволяет легко вручную контролировать и управлять тем, какие приложения могут получить доступ к фронтальной камере на Mac. Возможность вручную контролировать, какие приложения получают доступ к камере на Mac, может быть полезна для целей конфиденциальности и безопасности, и, возможно, она даже может вдохновить вас удалить ленту с камеры Mac, на которую так много технических пользователей компьютеров, похоже, полагаются для некоторой конфиденциальности .
В этой статье вы узнаете, как напрямую контролировать, какие приложения могут получить доступ к камере на Mac, и как заблокировать приложениям от использования камеры, а также продемонстрирует, как предоставить приложениям доступ к камере на компьютере.
Как запретить приложениям использовать камеру на Mac для отключения доступа к камере
Программы для Windows, мобильные приложения, игры - ВСЁ БЕСПЛАТНО, в нашем закрытом телеграмм канале - Подписывайтесь:)
Вот как вы можете индивидуально определить, какие приложения Mac могут использовать камеру компьютера:
- Перейдите в меню Apple и выберите «Системные настройки».
- Перейдите на панель предпочтений «Безопасность и конфиденциальность».
- Выберите вкладку «Конфиденциальность», затем выберите «Камера» в списке слева.
- Найдите приложения, для которых вы хотите заблокировать доступ к камере, и снимите флажок рядом с этим именем, чтобы отключить доступ к камере для этого приложения.
- Повторите, чтобы отключить доступ к камере для других приложений Mac по желанию.
- По завершении закройте системные настройки



Обратите внимание, что это относится только к сторонним приложениям. Все приложения Apple и связанные системные приложения не будут отображаться в этом списке управления доступом к камере на Mac. Так, например, такие приложения, как FaceTime и Photo Booth, не будут отображаться в списке для управления или отключения доступа к камере.
Если в списке «Конфиденциальность»> «Камера» на Mac ничего не отображается, это означает, что сторонние приложения не пытались использовать камеру на Mac.

Конечно, есть и другие способы запретить приложениям использовать камеру на Mac. Вы можете использовать OverSight для обнаружения активности камеры Mac (а также для блокировки доступа), вы можете наклеить ленту на камеру компьютера, как это делают многие люди, или вы даже можете полностью отключить камеру Mac вручную, изменив системные файлы, что действительно подходит только для чрезвычайно опытные пользователи (вы также можете отключить внутренний микрофон на Mac, если вас это тоже беспокоит). Однако эти последние варианты могут быть немного экстремальными, хотя каждый пользователь Mac имеет уникальный порог конфиденциальности и безопасности и профиль риска, поэтому делайте то, что вам подходит или заставляет вас чувствовать себя комфортно, если это означает, что вы снимаете на пленку свою веб-камеру, пусть будет так.
Если вы отказываетесь приложению в доступе к камере Mac, а затем попытаетесь использовать это приложение, неудивительно, что вы обнаружите, что либо приложение не будет работать должным образом, либо иногда не будет работать вообще. Например, если вы отключите доступ к камере для Skype, тогда видеочат и телеконференции не будут работать со Skype, и, чтобы заставить его снова работать, вам нужно будет разрешить доступ для этого приложения, чтобы снова использовать камеру Mac.
Как управлять и разрешать доступ к камере приложения на Mac
Возможно, вы уже заметили, что современные версии MacOS заставляют приложения отправлять диалоговое окно с предупреждением, запрашивающим доступ к камере, прежде чем приложение сможет использовать камеру Mac. Это относится ко всем сторонним приложениям, поэтому, например, если вы откроете Skype на Mac, вы заметите, что он запрашивает доступ к камере, потому что основной функцией Skype является видеочат. Конечно, иногда будут другие приложения, которые запрашивают доступ к камере, но они могут не понадобиться, поэтому не стесняйтесь разбираться в том, каким приложениям вы разрешаете доступ к камере на вашем компьютере.
Если вы хотите вручную контролировать, какие приложения имеют доступ к камере, или вы хотите предоставить права доступа к камере приложению, которому вы ранее запретили доступ к камере, вы можете сделать это в той же области настроек, которую вы использовали для блокировки доступа к камере:
- Перейдите в меню Apple и выберите «Системные настройки», затем выберите «Безопасность и конфиденциальность».
- Выберите вкладку «Конфиденциальность», затем выберите «Камера».
- Установите флажок рядом с приложениями, которым вы хотите разрешить доступ к камере.
- По завершении закройте системные настройки
Возможно, вам придется перезапустить некоторые приложения, чтобы снова получить доступ к камере, просто выйдите и откройте их снова, и все должно работать нормально. Перезагрузки не требуется.
Как вы будете обрабатывать доступ к камере для приложений на вашем Mac, полностью зависит от вас, поэтому позволяете ли вы использовать камеру всем или ничему ее – это ваше решение, и вы легко можете внести дополнительные изменения, если решите, что это необходимо.
Программы для Windows, мобильные приложения, игры - ВСЁ БЕСПЛАТНО, в нашем закрытом телеграмм канале - Подписывайтесь:)