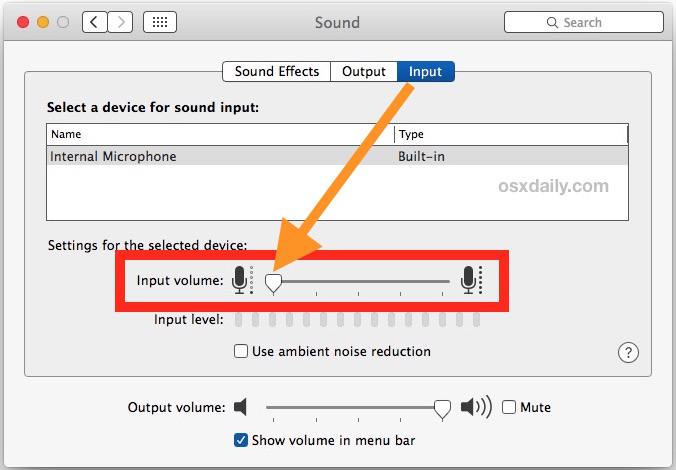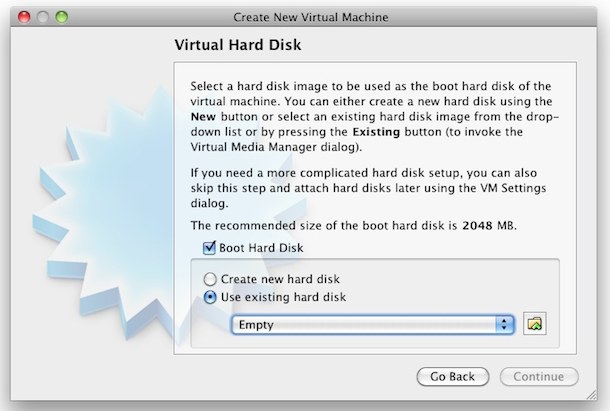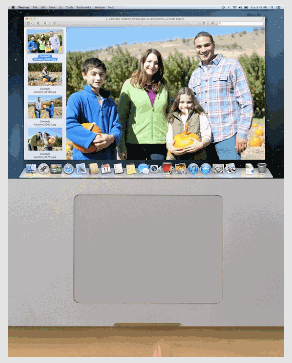Как загрузить Apple Silicon M1 Mac в режим восстановления

Искусственный интеллект поможет тебе заработать!
Загрузка Apple Silicon Mac в режим восстановления немного отличается от загрузки в режиме восстановления на Intel Mac. Если вы впервые владеете Apple Silicon Mac, будет полезно понять, как режим восстановления работает в новой архитектуре Mac.
Программы для Windows, мобильные приложения, игры - ВСЁ БЕСПЛАТНО, в нашем закрытом телеграмм канале - Подписывайтесь:)
Для тех, кто не в курсе, macOS предлагает удобный режим восстановления, который иногда может быть необходим для различных важных мер по устранению неполадок, таких как стирание и восстановление заводских настроек Mac, переустановка macOS, восстановление резервной копии и т. Д. До недавнего времени шаги для входа в режим восстановления на Intel Mac был одинаковым для всех этих моделей. Однако из-за изменений в системной архитектуре, которые используются в новых моделях, Apple изменила способ загрузки компьютеров Mac Apple Silicon M1 в режиме восстановления.
Независимо от того, являетесь ли вы действующим пользователем macOS или переходите с Windows, вы можете изучить этот новый метод. Здесь мы рассмотрим правильные шаги, которые позволят вашему кремниевый Mac Apple загрузиться в режиме восстановления.
Как загрузиться / войти в режим восстановления на Apple Silicon M1 Mac
Нажатие клавиш Command + R на клавиатуре во время загрузки больше не приведет вас к экрану утилит macOS, если вы используете новый кремниевый Mac Apple, поэтому давайте рассмотрим новый метод входа в режим восстановления.
- Сначала вам нужно выключить Mac. Вы можете сделать это, нажав на логотип Apple в верхнем левом углу экрана и выбрав «Завершение работы» в раскрывающемся меню.

- Затем нажмите и удерживайте кнопку Touch ID / питания на вашем Mac, чтобы загрузить его. Продолжайте нажимать кнопку питания, даже если появляется логотип Apple, и отпустите палец, когда вы увидите «Загрузка параметров запуска» прямо под логотипом.

- Теперь отобразятся загрузочный диск и параметры. Наведите курсор мыши на «Параметры» и нажмите «Продолжить».

- Это приведет вас к экрану утилит macOS, который в основном является режимом восстановления. Здесь у вас будет доступ к Дисковой утилите, переустановке MacOS, восстановлению с Time Machine, доступу к терминалу и многому другому.

Вот и все. Теперь вы точно знаете, как получить доступ и загрузиться в режиме восстановления на вашем новом Apple Silicon Mac.
На этом экране вы сможете переустановить операционную систему, восстановить из резервных копий Time Machine, восстановить или стереть диск, использовать Терминал, получить доступ к окну веб-браузера, а также другие варианты устранения неполадок. Какой бы шаг по устранению неполадок вам ни потребовался, выберите необходимый вариант и нажмите «Продолжить», чтобы продолжить, и вы также можете проверить параметры меню.
Стоит отметить, что этот метод входа в режим восстановления не является изменением программного обеспечения, связанного с macOS Big Sur, а скорее аппаратным. Эти шаги применимы только к компьютерам Mac, работающим на чипах Apple Silicon. Однако, если вы читаете это с Intel Mac и вас интересует та же процедура, вы можете узнать, как загрузить свой Mac в режим восстановления на Intel Mac прямо здесь. Intel Mac также может удерживать клавишу Option во время загрузки и выбора раздела «Восстановление».
Как выйти из режима восстановления на Apple Silicon Mac
Когда вы закончите устранение неполадок, вам может быть интересно, как выйти из режима восстановления и нормально загрузить Mac.
Все, что вам нужно сделать, это просто нажать на логотип Apple, расположенный в верхнем левом углу, когда вы находитесь на экране утилит macOS, и выбрать «Перезагрузить» в раскрывающемся меню.
Однако, в зависимости от операций, которые были выполнены в режиме восстановления, вам может потребоваться или не потребоваться выйти из него вручную. Например, если вы стерли загрузочный том, загрузиться будет не с чего, а если вы переустанавливаете MacOS, вам нужно сначала дать этому завершиться.
–
Два других распространенных шага по устранению неполадок Mac, такие как инициирование принудительного перезапуска на Apple Silicon и загрузка в безопасном режиме на Apple Silicon Mac, также изменились в новой архитектуре Mac M1, поэтому не забудьте понять, как они работают.
Удалось ли вам правильно загрузиться в режиме восстановления на блестящем Apple Silicon Mac? Что вы думаете об этом новом методе доступа к режиму восстановления и утилитам macOS? Если у вас есть какой-либо конкретный опыт, идеи, мысли или связанные мнения, обязательно сообщите нам об этом в комментариях.
Программы для Windows, мобильные приложения, игры - ВСЁ БЕСПЛАТНО, в нашем закрытом телеграмм канале - Подписывайтесь:)