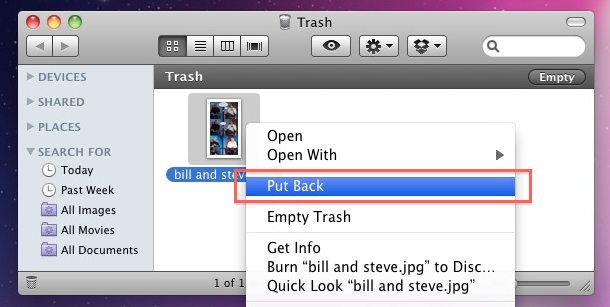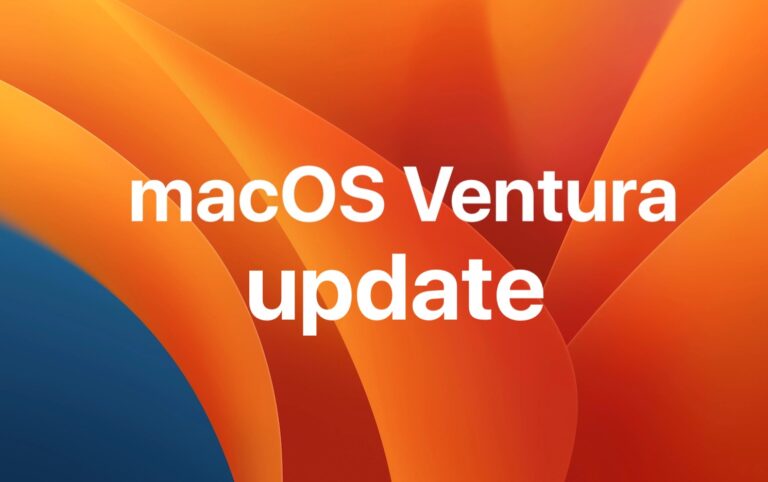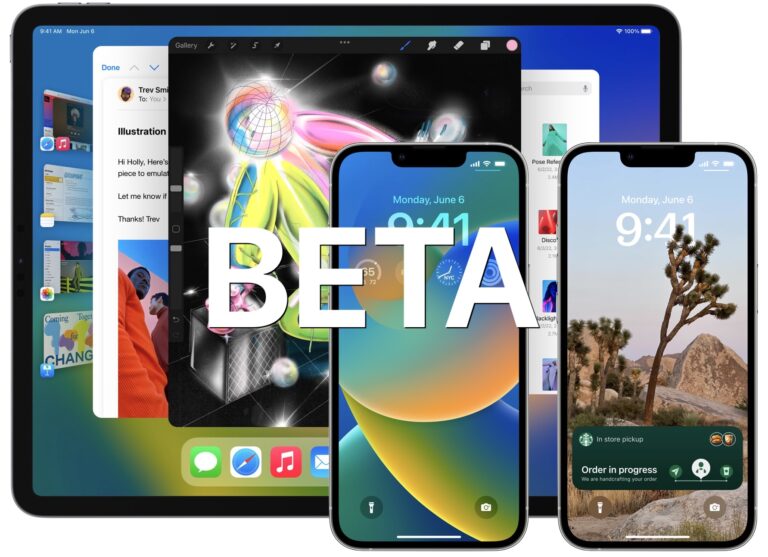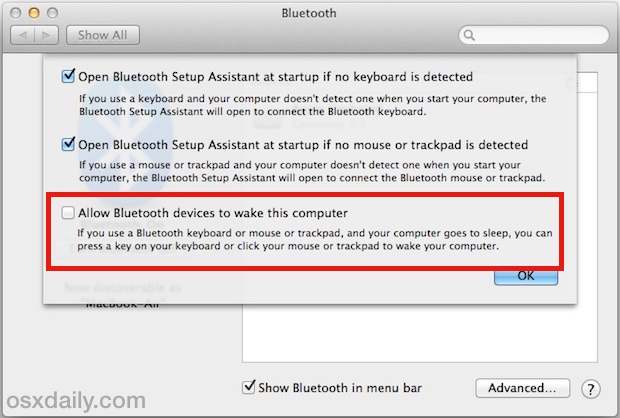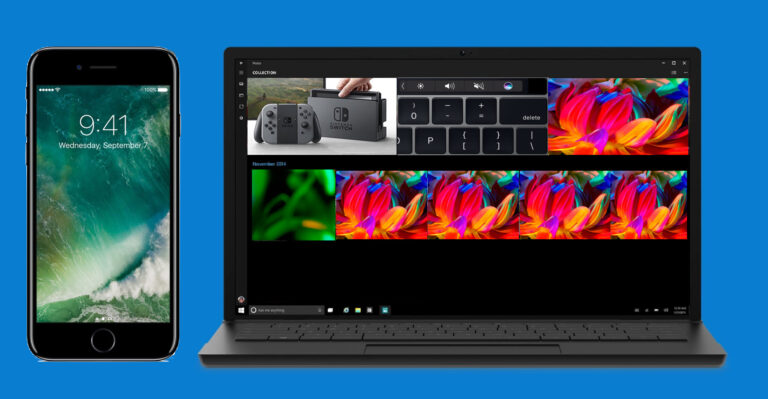Как включить расширенный диалог сохранения по умолчанию в Mac OS X

Искусственный интеллект поможет тебе заработать!
Никогда не было случая, чтобы при сохранении документа в Mac OS X я не щелкал стрелку раскрытия, чтобы увидеть полный экран диалогового окна сохранения. Эта маленькая кнопка расположена рядом с полем ввода имени файла, и когда вы нажимаете на нее, вы получаете доступ к расширенному диалоговому окну, который позволяет пользователям перемещаться по иерархии папок на своем Mac, чтобы сохранять файлы именно там, где они нужны, а не в папке расположение по умолчанию для этого конкретного приложения.
Если вы не хотите постоянно нажимать эту кнопку расширения вручную, вы можете использовать команду по умолчанию, чтобы установить это развернутое диалоговое окно сохранения в качестве нового параметра по умолчанию. Да, вам больше не придется нажимать эту стрелку раскрытия после ее запуска – структура каталогов уже будет открыта, и вы сможете перемещаться по ней! Следуйте простым инструкциям ниже, чтобы попробовать это самостоятельно.
Как включить расширенный диалог сохранения по умолчанию в Mac OS X
Программы для Windows, мобильные приложения, игры - ВСЁ БЕСПЛАТНО, в нашем закрытом телеграмм канале - Подписывайтесь:)
Для этого вам нужно будет использовать командную строку, поэтому откройте Терминал (находится в папке / Applications / Utilities /) и введите или скопируйте / вставьте следующие команды, чтобы получить желаемый эффект:
Включить расширенный диалог сохранения со значениями по умолчанию
defaults write -g NSNavPanelExpandedStateForSaveMode -bool TRUE
Нажмите «Return», затем перезапустите приложения, в которых вы хотите, чтобы изменения вступили в силу. Если вы хотите, чтобы настройка была универсальной, закройте все приложения или просто перезагрузите Mac.
Вот как выглядит расширенное диалоговое окно сохранения в OS X:

Если вы решите, что не хотите, чтобы это диалоговое окно открывалось все время, вот как изменить его обратно на более простую и короткую версию (обратите внимание, что вы также можете открыть это диалоговое окно за раз, щелкнув кнопку со стрелкой, тем самым изменение поведения по умолчанию).
Отключить расширенное диалоговое окно сохранения – вернуться к Mac OS X по умолчанию
defaults write -g NSNavPanelExpandedStateForSaveMode -bool FALSE
![]()
Снова нажмите «Return», затем закройте все, что было открыто для выполнения этих приложений.

Теперь вы вернетесь к исходной настройке более коротких / меньших диалоговых окон открытия и сохранения, что означает, что вам нужно будет щелкнуть маленькую стрелку, чтобы снова развернуть или сжать окна.
Программы для Windows, мобильные приложения, игры - ВСЁ БЕСПЛАТНО, в нашем закрытом телеграмм канале - Подписывайтесь:)