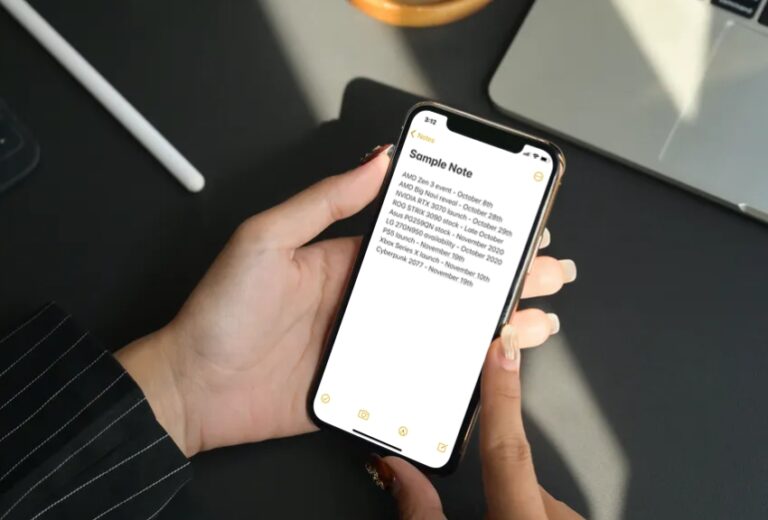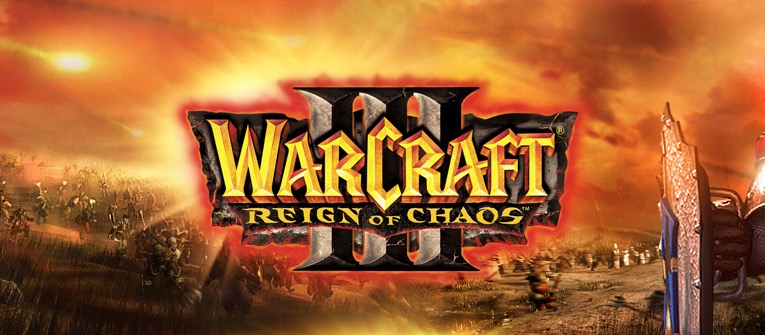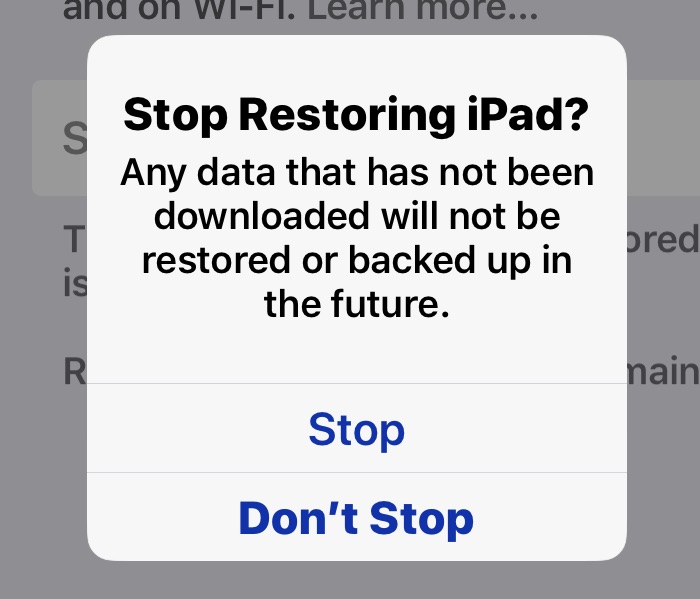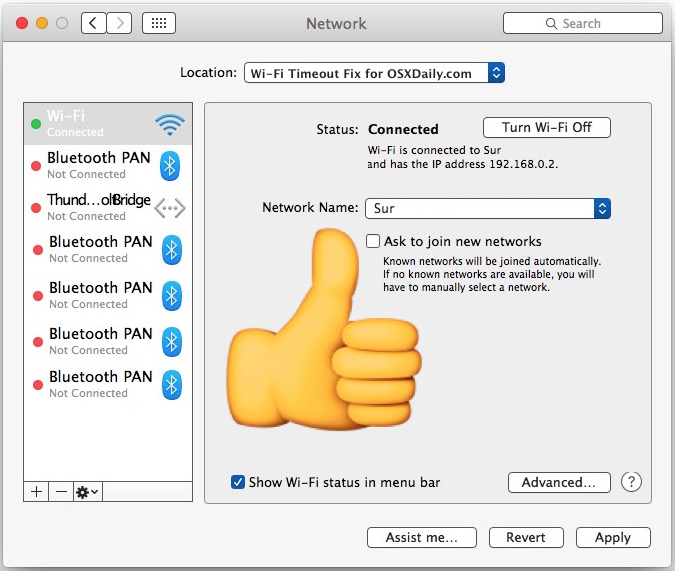Как включить и контролировать доступ для вспомогательных устройств и приложений в Mac OS
![]()
Вспомогательные устройства и вспомогательные приложения – это приложения и аксессуары, которые могут управлять частями Mac и MacOS за пределами обычных ограничений приложений.
Хотя это в первую очередь считается функцией доступности, она также часто используется для общих приложений, начиная от функций совместного использования экрана и заканчивая приложениями, требующими доступа к микрофону, даже браузерами и многими популярными играми.
Из-за его широкого использования
многим пользователям может потребоваться включить вспомогательные устройства и приложения, но то, что когда-то называлось «Вспомогательные устройства» и контролировалось с помощью панели управления универсальным доступом / специальными возможностями, с тех пор переместилось в новое универсальное место в MacOS.
Программы для Windows, мобильные приложения, игры - ВСЁ БЕСПЛАТНО, в нашем закрытом телеграмм канале - Подписывайтесь:)
Давайте посмотрим, как включить его в последней версии Mac OS X, а также как контролировать и изменять, какие приложения могут использовать функции вспомогательного устройства.
Как включить вспомогательные устройства и поддержку вспомогательных приложений в Mac OS
- Откройте «Системные настройки» в меню Apple и перейдите на панель «Безопасность и конфиденциальность».
- Выберите вкладку «Конфиденциальность».
- В меню слева выберите «Доступность».
- Кликните значок замка в левом нижнем углу и введите пароль администратора, чтобы получить доступ к приложениям со вспомогательными привилегиями.

(Обратите внимание, что в более старых версиях Mac OS X этот параметр можно найти в «Системных настройках»> «Универсальный доступ»> «Разрешить доступ для вспомогательных устройств»)
В отображаемом списке показано, какие приложения могут управлять Mac с помощью набора функций вспомогательных устройств. Как упоминалось выше, это может включать доступ к камере, микрофону, экрану, клавиатуре или другим подобным функциям Mac.
Если вы видите в этом списке что-то, что вы не хотите иметь такой доступ, или вы не видите приложение, которое вы хотите иметь вспомогательный доступ, вы можете легко управлять обоими, о чем мы поговорим далее.
Как контролировать, какие приложения имеют вспомогательный доступ в Mac OS X
Большинство приложений, которым требуется доступ к панели вспомогательного устройства, при первом запуске запрашивают разрешение. Это появляется в виде всплывающего диалогового окна с сообщением: «Appname хочет управлять этим компьютером с помощью специальных возможностей».
С возможностью «Отклонить» запрос. Обратите внимание, что если вы отклоняете приложение, вы можете добавить его позже или легко переключить настройку, перейдя на панель управления конфиденциальностью.
Давайте сосредоточимся на том, чтобы контролировать, какие приложения имеют или не имеют вспомогательные функции доступности на Mac, используя панель управления «Конфиденциальность» -> «Специальные возможности». Делается это легко:
- Добавить новое приложение на вспомогательные устройства управление путем перетаскивания приложения в окно, обычно из папки Finder / Applications
- Отменить доступ к вспомогательному устройству для любого приложения в списке, сняв флажок рядом с названием соответствующего приложения

В списке специальных возможностей вы можете найти некоторые приложения, которые вы не ожидали увидеть здесь, и если вы увидите что-то любопытное, рассмотрите возможности приложения, которые могут требовать большего контроля над Mac для работы.
Например, для многих популярных игр потребуется доступ к функциям вспомогательных устройств, чтобы в онлайн-игре можно было правильно использовать голосовой чат или трансляцию с экрана. Это верно почти для всех игр Steam, от Team Fortress 2 до Civilization V, а также игр Blizzard / Battle Net, таких как StarCraft 2 и World of Warcraft.
Обратите внимание, что эти игры будут продолжать работать без вспомогательного доступа, но их набор функций для онлайн-общения и совместного использования может быть ограничен, и поэтому, если вы играете в игры и обнаруживаете, что функции голосового чата не работают, этот параметр или доступ для конкретного приложения вполне может быть причиной.
То же самое обычно относится и к другим приложениям, и аналогичный точно настроенный контроль теперь доступен для устройств iOS, а также для приложений, пытающихся получить доступ ко всему, от данных о местоположении до микрофона и камеры.
Если вам интересно, почему эта функция теперь находится на панели управления «Конфиденциальность», это, вероятно, более подходящее место, учитывая расширенные возможности, к которым такие приложения и устройства могут иметь доступ на Mac.
Кроме того, поскольку эта функция имеет более широкое распространение, помимо общих функций универсального доступа, имеет смысл расширить ее элементы управления до более общих настроек конфиденциальности.
Это изменение впервые появилось в Mac OS X Mavericks и сохраняется сегодня в MacOS Mojave, Catalina, Yosemite, El Capitan, High Sierra, Sierra и, предположительно, в последующих версиях.
Программы для Windows, мобильные приложения, игры - ВСЁ БЕСПЛАТНО, в нашем закрытом телеграмм канале - Подписывайтесь:)