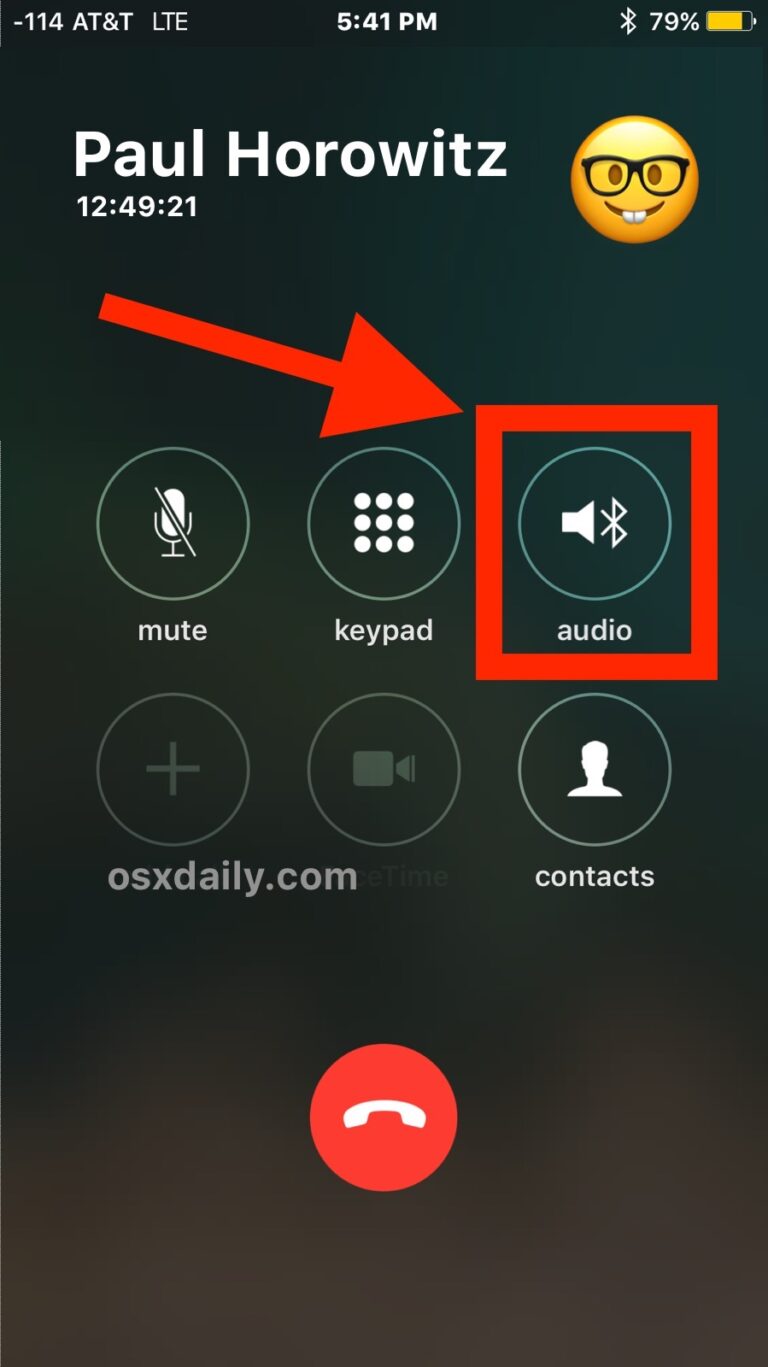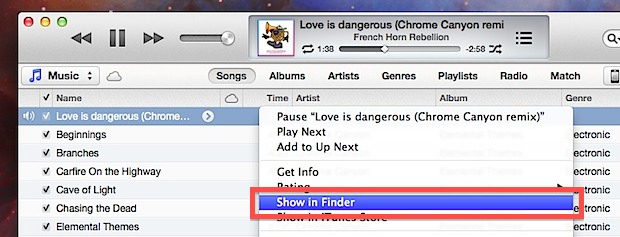Как увеличить размер всех системных шрифтов в Mac OS X

Mac OS X по умолчанию использует предопределенный размер системного шрифта для всего текста на экране и элементов пользовательского интерфейса, и, хотя многие пользователи сочтут размер текста по умолчанию достаточным, некоторые пользователи могут пожелать, чтобы размер системного шрифта был больше, а некоторые могут пожелать Размер текста в системе Mac был меньше. Оказывается, Mac OS может не предлагать метод прямого изменения всех системных шрифтов, но вместо этого пользователи Mac могут настроить свой экран, чтобы увеличить или уменьшить размер системного шрифта, экранного текста и всего остального, что видно на экране.
Чтобы изменить размер системного текста таким образом, мы изменим разрешение экрана самого дисплея Mac. В некоторых случаях это может означать использование нестандартного масштабированного разрешения, которое лучше всего выглядит на дисплеях Retina. При таком подходе есть компромисс, заключающийся в том, что вы теряете или получаете экранное пространство (пространство для окон и прочего на дисплее), чтобы увеличить или уменьшить размер текста и элементов интерфейса. Примеры изображений ниже помогут показать это, но лучше испытать это на собственном Mac и дисплее.
Как увеличить элемент экрана и размер текста в Mac OS X
Программы для Windows, мобильные приложения, игры - ВСЁ БЕСПЛАТНО, в нашем закрытом телеграмм канале - Подписывайтесь:)
Это увеличит размер всех экранных шрифтов и элементов интерфейса за счет использования другого разрешения дисплея, оно немного отличается для дисплеев Retina и дисплеев без Retina, мы рассмотрим оба:
- Перейдите в меню Apple и выберите «Системные настройки».
- Перейдите на панель настроек «Дисплей», затем на вкладку «Дисплей».
- Рядом с разделом «Разрешение» выберите «Масштабировано».
- Выберите «Крупный текст» из доступных опций, вы увидите всплывающее сообщение: «Вы уверены, что хотите переключиться на это масштабированное разрешение? При использовании этого масштабированного разрешения некоторые приложения могут не умещаться полностью на экране ». поэтому выберите «ОК», чтобы подтвердить, что вы хотите использовать масштабированное разрешение большего размера текста.

- Рядом с разделом «Разрешение» выберите «Масштабировано».
- Выберите меньшее разрешение экрана из списка доступных разрешений, это может включать 1080p, 1080i, 720p, 480p или прямое разрешение, такое как 1600 x 900, 1024 x 768, 800 x 600, 640 x 480 – для увеличения размера текста на экране и другие экранные элементы большего размера стремятся к меньшему количеству, например 720p или 1024 × 768

Параметр «Крупный текст» для дисплеев Retina аналогичен параметру 1024 × 768 на дисплеях без Retina и значительно увеличивает размер экранного текста и элементов интерфейса для большинства ноутбуков Mac, таких как MacBook и MacBook Pro, а также iMac и другие дисплеи с высоким разрешением. Установка разрешения экрана 1024 × 768 или больше на дисплее без Retina также резко увеличит размер экранных шрифтов и элементов интерфейса.
Анимированный GIF ниже демонстрирует четыре настройки Retina, между которыми циклически переключаются, причем больший текст является первым и отображается как самый большой в группе.

Параметр масштабируемого разрешения дисплея с увеличенным текстом отлично подходит для пользователей, которым трудно читать или взаимодействовать с экранными элементами с дисплеями MacBook Pro и iMac, но его также невероятно полезно использовать, когда любой Mac подключен к экрану телевизора и просматривается на расстоянии, поскольку элементы и взаимодействия будут крупнее и легче читаются при большем размере.
Другие размеры, такие как «Больше места», позволяют использовать на экране значительно больше места, но за счет гораздо меньших шрифтов и интерактивных элементов интерфейса. Этот компромисс во многом зависит от пользователя.
Как выглядят масштабированные дисплеи?
Вам действительно нужно самостоятельно использовать разные разрешения на отдельном Mac, чтобы получить наилучшее представление о том, как все будет выглядеть на отдельном экране, но изображения ниже дадут вам общее представление о том, насколько большие или маленькие различные элементы будут отображаться на дисплей. Как вы можете видеть, размер шрифта и текста меняется, а также размер всего остального на экране, включая кнопки, значки, окна, строки меню, строки заголовка, буквально на размер всего на экране влияет настройка и масштабирование разрешений этого путь:
Mac OS X настроен на отображение «увеличенного текста»

Mac OS X настроен на размер экрана «По умолчанию»

Mac OS X настроен на отображение промежуточного масштаба текста / пространства

Mac OS X настроен на отображение «Больше места»

Для компьютеров Mac с дополнительными экранами или внешним дисплеем вы можете отобразить все возможные разрешения экрана для внешнего экрана, чтобы показать другие разрешения экрана, которые в противном случае могут быть скрыты в параметрах Mac OS X по умолчанию.
Некоторые могут посчитать это обходным путем, но помимо индивидуальной настройки размера шрифта в различных приложениях, это единственный способ повлиять на весь экранный текст и размеры шрифтов на Mac. Возможно, Apple представит больший размер текста и элементы управления размером шрифта в будущих версиях Mac OS X, но в то же время настройка разрешения экрана – единственный способ повсеместно изменить размер вещей, отображаемых на дисплее любого Mac.
Изменение размера шрифта отдельных приложений в Mac OS X
Мы уже показали, как изменить размер текста и шрифта во многих других приложениях Mac и раньше. Если вы хотите установить индивидуальные размеры шрифта приложения, следующие статьи могут быть полезны для улучшения читаемости:
Есть также аналогичные варианты для устройств iOS, но здесь мы ориентируемся в первую очередь на Mac. Если вы заинтересованы в поиске настроек для текстовых элементов на iPhone или iPad, используйте нашу панель поиска, чтобы найти руководства для отдельных приложений.
Программы для Windows, мобильные приложения, игры - ВСЁ БЕСПЛАТНО, в нашем закрытом телеграмм канале - Подписывайтесь:)