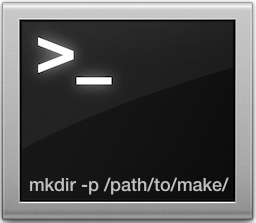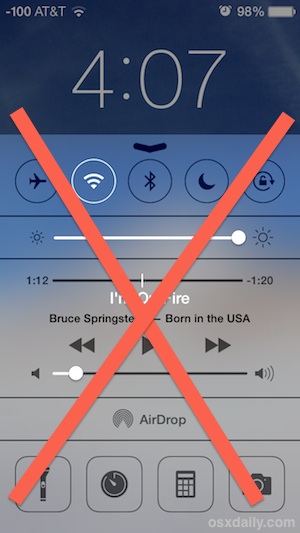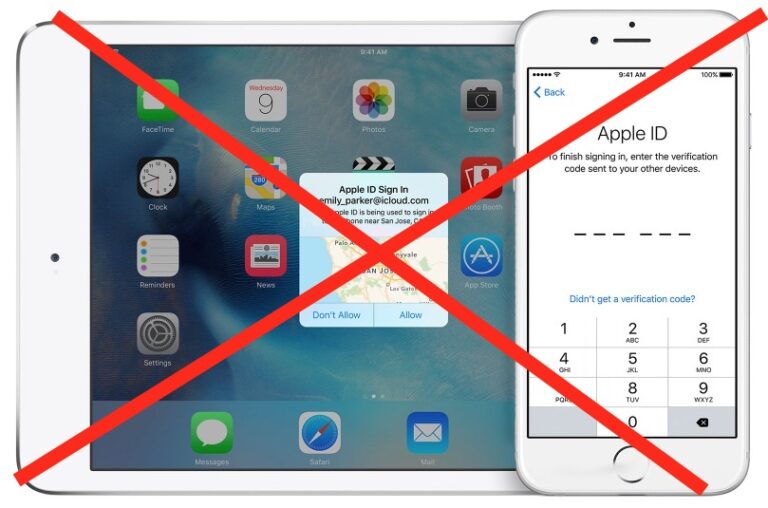Как установить видео в качестве обоев на iPhone и iPad

Вы когда-нибудь хотели установить видео в качестве обоев на свой iPhone или iPad? Вы, конечно, не одиноки в этом отношении, так как это звучит как изящная настройка, не так ли? Хотя официальной поддержки видеообоев нет, есть обходной путь, который можно использовать для просмотра видео в качестве обоев iPhone, по крайней мере, на экране блокировки.
Если вы уже знакомы с установкой GIF в качестве обоев, возможно, вы знаете, к чему это приведет. Для некоторой быстрой справки, функция Live Photos существует уже некоторое время, и они в основном представляют собой анимированные версии изображений, которые вы обычно делаете с помощью своего iPhone или iPad. Apple позволяет установить эти живые фотографии в качестве обоев, как и любую другую картинку. Поэтому, чтобы установить видео в качестве обоев, вы берете клип и конвертируете видео в Live Photo, а затем устанавливаете его в качестве обоев.
Как использовать видео в качестве обоев на экране блокировки iPhone
Программы для Windows, мобильные приложения, игры - ВСЁ БЕСПЛАТНО, в нашем закрытом телеграмм канале - Подписывайтесь:)
Во-первых, нам нужно преобразовать ваше видео в живую фотографию с помощью бесплатного стороннего приложения, прежде чем вы сможете установить его в качестве обоев. Итак, приступим к процедуре:
- Зайдите в App Store и установите Видео в прямом эфире от Pixster Studio на вашем iPhone или iPad. Запустите приложение, чтобы продолжить.

- Затем выберите видео, которое вы хотите преобразовать, из вашей библиотеки фотографий.

- Теперь у вас будет возможность обрезать часть видео, которую вы хотите использовать в качестве живого фото, перетаскивая концы клипа, как показано ниже. Нажмите на значок загрузки в правом нижнем углу, чтобы преобразовать видео в живую фотографию.

- На этом этапе вы сможете предварительно просмотреть свою новую живую фотографию. Нажмите «Сохранить», чтобы сохранить его в своей фото-библиотеке.

- Теперь, когда вы закончили преобразование, вы можете приступить к установке выходного изображения в качестве обоев. Перейдите в «Настройки» на своем iPhone, прокрутите вниз и нажмите «Обои», чтобы продолжить.

- Здесь нажмите на опцию «Выбрать новые обои», расположенную прямо вверху.

- Теперь выберите альбом «Живые фото» и выберите живую фотографию, которую вы только что преобразовали с помощью приложения.

- После выбора вы сможете предварительно просмотреть свою новую живую фотографию, просто нажав на нее и удерживая. Нажмите «Установить», чтобы получить доступ к дополнительным параметрам.

- Вы можете установить его в качестве обоев главного экрана, обоев экрана блокировки или и того, и другого. Выберите предпочтительный вариант, и все готово.

Вот и все. Вы научились использовать видео в качестве обоев на своем iPhone и iPad.
Имейте в виду, что ваши новые обои будут анимироваться только на экране блокировки, и вам нужно будет долго нажимать на экран, чтобы просмотреть анимацию. Если вы ожидали, что ваше видео будет автоматически зацикливаться, когда вы находитесь на экране блокировки, вам не повезло. На данный момент это максимально приближено к использованию видеообоев на вашем iPhone. Возможно, такие конфеты появятся в будущей версии iOS, но на данный момент это так близко, как вы можете получить.
Точно так же вы можете использовать GIF в качестве обоев. Хотя Apple позволяет вам выбирать GIF-файлы из меню выбора обоев, они не анимируются, когда вы долгое время нажимаете на экран, в отличие от живой фотографии. Поэтому вам нужно преобразовать ваш GIF в живую фотографию с помощью стороннего приложения, а затем выполнить следующие действия, чтобы установить его в качестве анимированных обоев.
Учитывая, что вам нравится персонализировать свое устройство с помощью видеообоев, вам также может быть интересно узнать, как автоматически менять обои на iPhone с помощью приложения «Ярлыки». Вы можете выбрать несколько своих любимых фотографий и своевременно переключать их на iPhone.
Надеюсь, вы смогли без проблем конвертировать свои видео в живые фотографии и использовать их в качестве анимированных обоев экрана блокировки. Что вы думаете об этом удобном обходном пути? Следует ли Apple добавлять видеообои в будущие версии iOS и iPadOS? Вы знаете другой способ сделать это? Поделитесь с нами своими мыслями и впечатлениями в комментариях и не упускайте больше советов по Live Photo, если они вам интересны.
Программы для Windows, мобильные приложения, игры - ВСЁ БЕСПЛАТНО, в нашем закрытом телеграмм канале - Подписывайтесь:)