Как установить любую песню в качестве мелодии звонка на iPhone с помощью GarageBand (iTunes не требуется)

Вы хотите превратить песню в рингтон на iPhone? Затем читайте дальше, поскольку мы проведем вас через необходимые шаги для установки любой песни в качестве мелодии звонка на вашем iPhone с помощью GarageBand.
Как установить любую песню в качестве мелодии звонка на iPhone с помощью GarageBand
Прежде всего, вам необходимо установить Приложение GarageBand из App Store. Кроме того, на вашем iPhone должна быть установлена iOS 11 или более поздняя версия, чтобы воспользоваться этой процедурой. Теперь просто выполните следующие действия, чтобы создать собственный рингтон.
- Откройте приложение «Garageband» на своем iPhone.

- Выберите любой доступный инструмент. Неважно, какой инструмент вы выберете, процедура останется прежней. В этом случае мы выбираем клавиатуру.

- После открытия инструмента нажмите значок «проект», как показано на скриншоте ниже.

- Здесь нажмите на значок «петля», расположенный в правом верхнем углу, чтобы открыть аудиозапись.

- Теперь убедитесь, что вы находитесь в разделе «Музыка», и найдите песню, которую хотите использовать в качестве мелодии звонка.

- Нажмите и удерживайте песню, которую хотите использовать, чтобы открыть ее в меню проекта в GarageBand.

- Отбросьте файл как вторую дорожку, потому что первая дорожка по умолчанию зарезервирована для выбранного вами инструмента.

- Теперь нажмите на эту дорожку и перетащите концы, чтобы обрезать аудиозапись в соответствии с вашими предпочтениями. При необходимости вы можете воспроизвести его, используя значок «Воспроизвести» вверху. Однако вы можете отключить назойливый метроном, нажав на значок, расположенный справа от значка «запись».

- После того, как вы закончите регулировку клипа, убедитесь, что его длина не превышает 40 секунд. Теперь нажмите на значок «стрелка вниз» в верхнем левом углу и выберите «Мои песни».

- Ваш проект GarageBand будет отображаться в разделе «Недавние» как «Моя песня». Нажмите и удерживайте, чтобы получить доступ к дополнительным параметрам.

- Теперь нажмите «Поделиться», как показано на скриншоте ниже.

- На этом этапе выберите «Рингтон», чтобы экспортировать проект в качестве мелодии звонка.

- Теперь вы можете присвоить мелодии звонка любое имя. Когда вы закончите, нажмите «Экспорт» в правом верхнем углу экрана.

- После успешного экспорта нажмите «Использовать звук как…», чтобы установить его в качестве мелодии звонка по умолчанию прямо в GarageBand.

- Здесь вы можете установить его как мелодию звонка по умолчанию или текстовый тон. Кроме того, у вас также есть возможность назначить звук конкретному контакту. Однако, если вы просто хотите добавить его в список существующих мелодий, вместо этого нажмите «Готово».

Теперь вы точно знаете, как установить свои любимые песни в качестве мелодий звонка на iPhone с помощью GarageBand.
Программы для Windows, мобильные приложения, игры - ВСЁ БЕСПЛАТНО, в нашем закрытом телеграмм канале - Подписывайтесь:)
Хотя эта статья в первую очередь посвящена iPhone, вы также можете использовать GarageBand на iPad для создания настраиваемого сигнала оповещения для iMessage и FaceTime, если захотите.
Стоит помнить, что длина рингтонов ограничена 40 секундами. Для сигналов оповещения или текстовых сигналов этот предел еще ниже – 30 секунд. Если продолжительность вашего проекта GarageBand составляет от 30 до 40 секунд, он будет доступен только для использования в качестве мелодии звонка.
Обратите внимание, что защищенные песни и песни, которые не хранятся локально, не могут быть импортированы в GarageBand. Эти песни будут выделены серым цветом, когда вы будете просматривать свою музыкальную библиотеку в приложении.
Самая сложная часть этого метода – определить длину вашего аудиофайла, поскольку нет простого способа проверить, как долго ваш проект находится в приложении, пока вы не приступите к его экспорту. Однако GarageBand автоматически преобразует ваш собственный рингтон в 40 секунд, если он слишком длинный, путем отключения звука после 40-секундной отметки.
С помощью GarageBand вы можете назначать различные песни определенным контактам, чтобы у ваших близких друзей или членов семьи были свои уникальные мелодии звонка и сигналы оповещения.
Это значительно упрощает определение того, кто вам звонит или пишет текстовые сообщения, не глядя на телефон. Аналогичным образом вы можете установить аудиозаписи из приложения «Диктофон» в качестве настраиваемых мелодий звонка.
Если вы находите этот метод немного сложным или у вас есть компьютер поблизости, вы можете попробовать старый школьный способ создания пользовательских рингтонов с помощью iTunes и копирования их на свой iPhone вручную.
И помните, если песни вам не нравятся или у вас нет музыки, которую вы хотели бы превратить в рингтон, вы также можете сделать рингтон самостоятельно с помощью GarageBand из различных музыкальных инструментов, звуковых эффектов и инструментов для создания музыки. . Это может быть забавной настройкой для креативщиков.
Вы создали собственный рингтон с помощью GarageBand на своем iPhone? Что вы думаете об этом процессе? Как эта процедура сравнивается с традиционным методом iTunes? Сообщите нам свои мысли и мнения в разделе комментариев ниже.
Программы для Windows, мобильные приложения, игры - ВСЁ БЕСПЛАТНО, в нашем закрытом телеграмм канале - Подписывайтесь:)















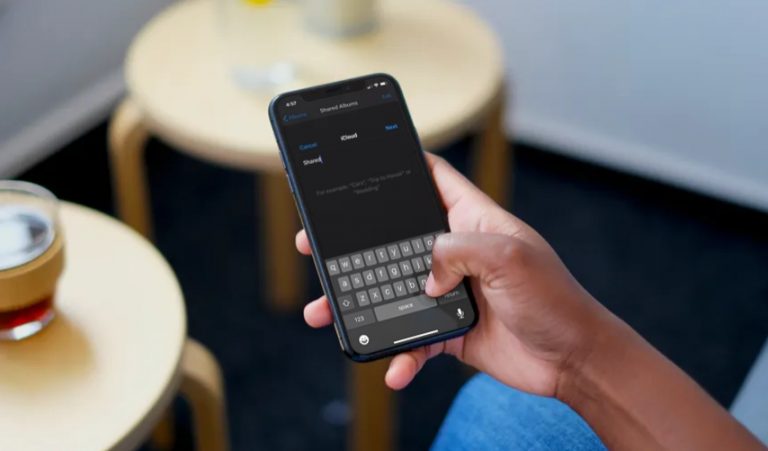

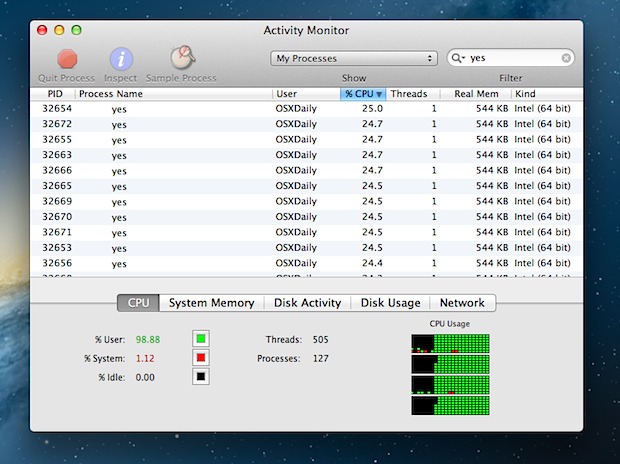
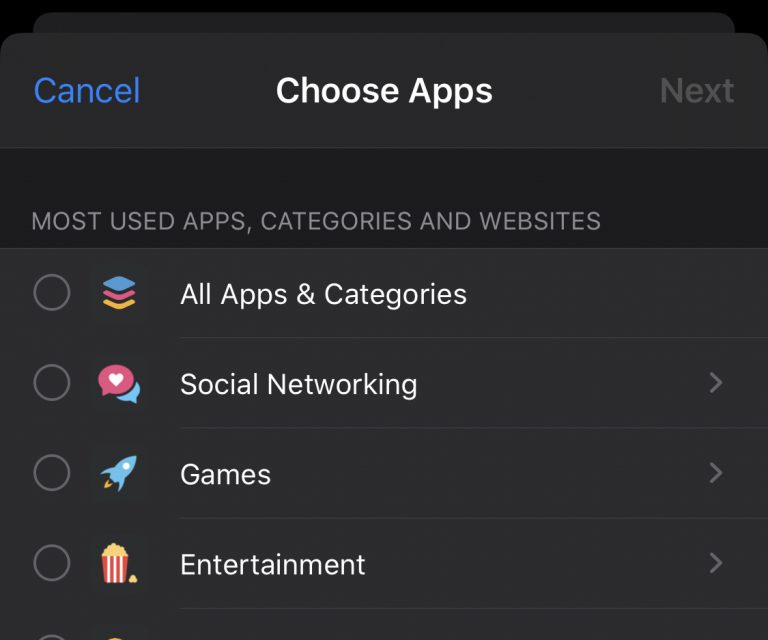
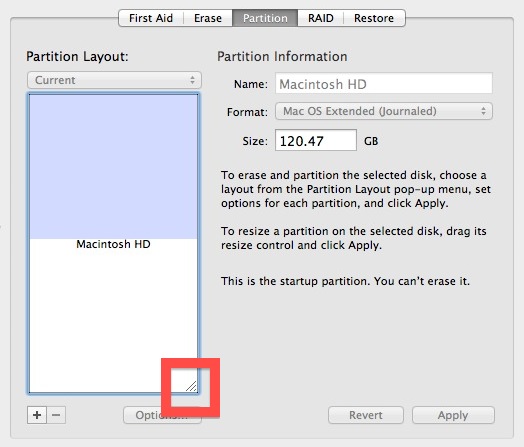
Благодарю вас за статью!!! 1,5 года ходила с пиликаете, наконец-то нормальная песня 🎵 Ееее! Я так рада! Живите долго и счастливо 🔥🎸🚀
Здравствуйте, на новом айфоне впервые столкнулась с проблемой «защищенные песни и песни, которые не хранятся локально, не могут быть импортированы в GarageBand». Не могу разобраться, как их сделать не защищенными? Все песни в моей медиатеке загружены. Подскажите пожалуйста, как решить этот вопрос.