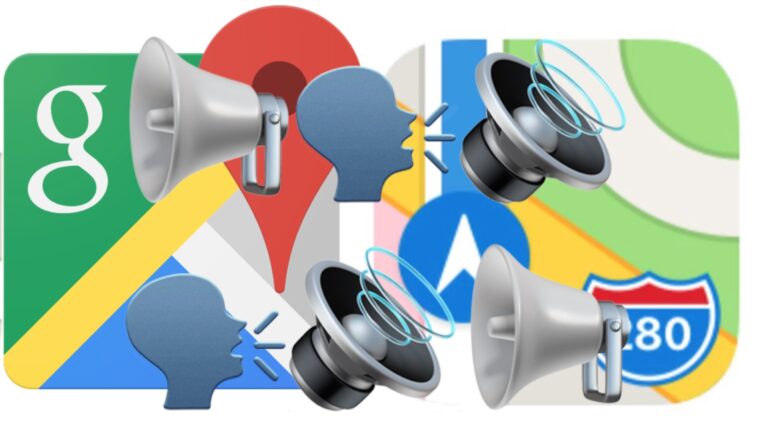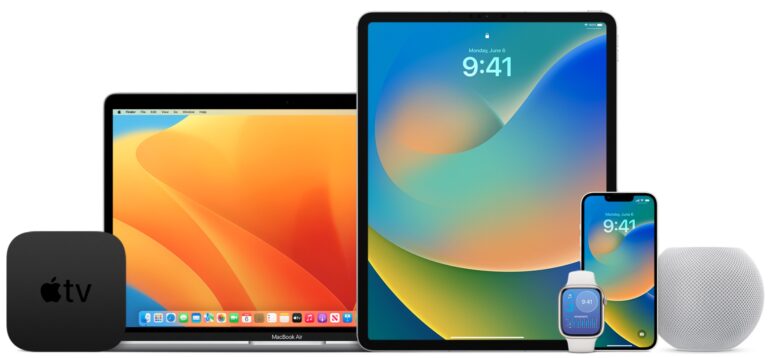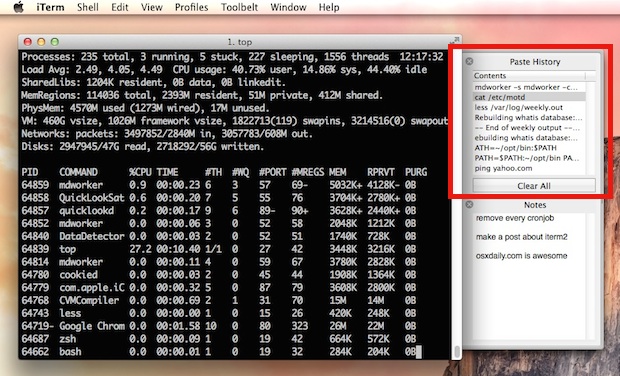Как сжимать видео на iPhone или iPad

Искусственный интеллект поможет тебе заработать!
На iPhone и iPad можно снимать видео с невероятно высокой четкостью с разрешением 4K, 1080p и 720p, и хотя эти фильмы будут выглядеть фантастически, они также создают файлы большого размера. Хотя вы всегда можете изменить разрешение записи видео в iOS заранее, другой вариант – сжать видео постфактум, тем самым значительно уменьшив размер файла. Сжатие видео особенно полезно, если вы хотите поделиться видео с iPhone или iPad, но обнаруживаете, что размер файла фильма слишком велик для стандартной передачи файлов, сообщения или электронной почты.
Программы для Windows, мобильные приложения, игры - ВСЁ БЕСПЛАТНО, в нашем закрытом телеграмм канале - Подписывайтесь:)
Мы собираемся показать вам, как сжать видео на iPhone или iPad, чтобы уменьшить размер файла или снизить качество определения видео. Однако сжатие видео не является встроенной функцией iOS, поэтому мы будем полагаться на бесплатное стороннее приложение, которое достаточно хорошо выполняет свою работу.
Чтобы было понятно, этот подход заключается в том, чтобы взять видеофайл, который уже записан и хранится на iPhone или iPad, и сжать его. Если вы хотите для начала уменьшить размер видеофайла, вы можете заранее перейти с использования видеозахвата 4K на 1080p или 720p или изменить частоту кадров видеозаписи на 60 или 30 кадров в секунду, каждый из которых уменьшит размер файла. записи фильма, но, очевидно, это не поможет изменить сжатие или качество видео в уже снятом видео. Таким образом, мы будем использовать Video Compressor, чтобы сжать и уменьшить размер файла и четкость видео в iOS.
Как сжимать видео с iPhone и iPad с помощью Video Compressor
- Скачайте Video Compressor для iOS в App Store, это бесплатно и работает на iPhone и iPad
- Запустите приложение Video Compressor на iPhone или iPad после его загрузки.
- Коснитесь видео, которое хотите сжать, и уменьшите размер файла для
- На экране предварительного просмотра видео выберите «Выбрать», чтобы открыть это видео в Video Compressor.
- Используйте ползунок в нижней части экрана, чтобы настроить сжатие видео на основе целевого размера файла сжатого видео, чем дальше ползунок перемещается влево, тем сильнее сжатие и тем меньше будет конечный размер файла видео.
- Когда вы будете удовлетворены сжатием и целевым размером файла видео, выберите «Сохранить» в правом верхнем углу.
- Video Compressor начнет работу с целевым файлом фильма, это может занять некоторое время в зависимости от размера видео, выбранного на iPad или iPhone.
- Сжатое видео будет сохранено в вашем альбоме камеры iOS по завершении.





Video Compressor очень эффективен, и вы можете легко сжать очень большое видео с высоким разрешением до очень маленького размера. В приведенном выше примере я уменьшил видео до 4% от исходного размера с помощью Video Compressor на iPad, уменьшив видео со 150 МБ до всего 6 МБ. Конечно, это дорого обходится качеству видео, поскольку сжатие видео неизбежно снижает разрешение и четкость любого видео, поэтому используйте ползунок и целевой размер в соответствии с вашим собственным вариантом использования и потребностями.
Возможность сжатия видео для уменьшения размера и снижения качества, вероятно, должна быть встроена непосредственно в iOS, чтобы пользователи iPhone и iPad могли делать это непосредственно в iOS, не требуя сторонних приложений (аналогичная функция существует в инструментах кодирования видео Mac OS), так что, возможно, в будущем мы получим такую возможность и в iOS.
Имейте в виду, что если вы используете iCloud (а вам следует это сделать), то если вы попытаетесь отправить по электронной почте очень большое видео, вы также сможете поделиться им с Mail Drop. И, конечно же, если вы находитесь рядом с человеком, с которым хотите поделиться большим видео, отправка через AirDrop с iPhone на Mac или другое устройство также является жизнеспособным решением.
Также стоит отметить, что если вы хотите скопировать видео высокой четкости с iPad или iPhone на компьютер, лучший способ сделать это – использовать USB-кабель и прямую передачу, как описано здесь, это, как правило, самый быстрый подход, который также является без потерь.
Знаете ли вы еще один лучший способ сжатия видео прямо на iPhone или iPad? У вас есть любимое решение или iOS-приложение для этой задачи? Дайте нам знать об этом в комментариях!
Программы для Windows, мобильные приложения, игры - ВСЁ БЕСПЛАТНО, в нашем закрытом телеграмм канале - Подписывайтесь:)