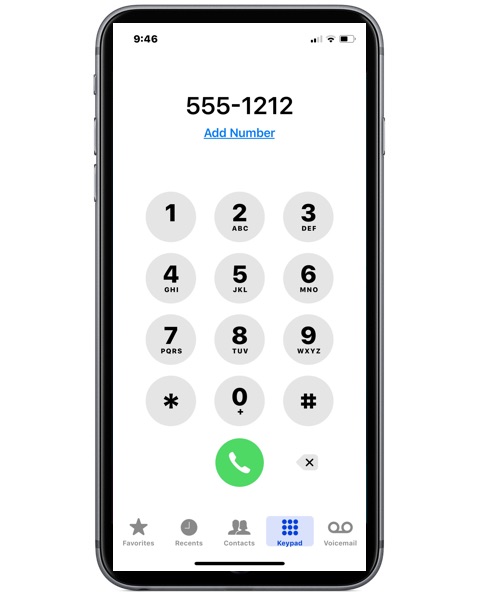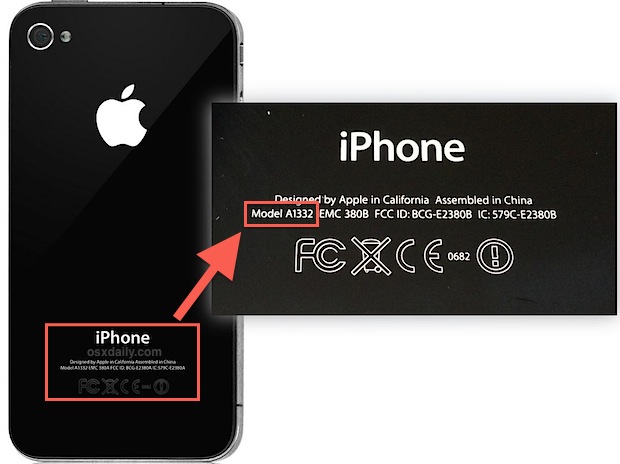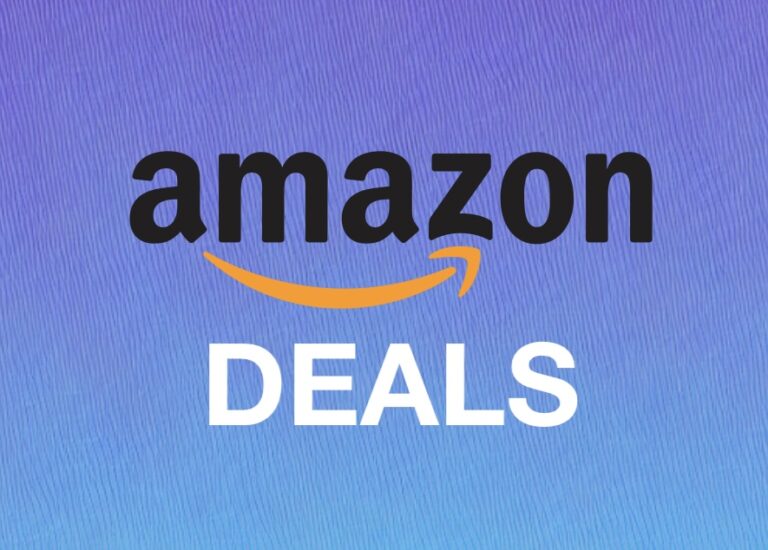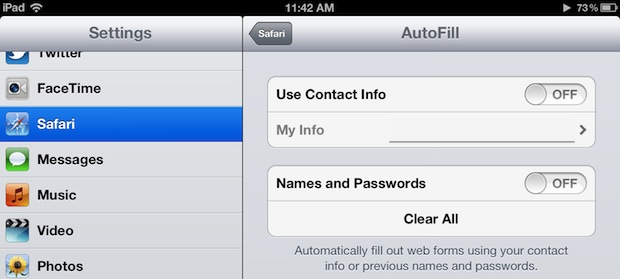Как показать панель предварительного просмотра в каждом окне Finder в Mac OS X
![]()
Искусственный интеллект поможет тебе заработать!
Хотите увидеть панель предварительного просмотра в окнах Mac Finder, чтобы вы могли увидеть, как выглядят изображения и файлы, прежде чем открывать их? Современные версии MacOS позволяют использовать эту удобную функцию предварительного просмотра в Finder.
Давние пользователи Mac могут знать, что представление столбцов в Mac OS X Finder уже давно пользуется популярностью у пользователей, которым нравится предварительно просматривать изображение или документ, которые они выбирают в Finder. Однако до недавнего времени эта удобная панель предварительного просмотра была ограничена представлением в виде столбцов, и если вы хотели увидеть документы или файлы в виде списка или значков в Finder, его там не было. Это изменилось с современными выпусками MacOS, и теперь вы можете иметь панель предварительного просмотра файловой системы Mac, доступную в каждом отдельном окне Finder, если хотите, в том числе в виде значков.
Программы для Windows, мобильные приложения, игры - ВСЁ БЕСПЛАТНО, в нашем закрытом телеграмм канале - Подписывайтесь:)
Это действительно отличная функция, особенно для тех, кто просматривает много изображений или просто хочет предварительно просмотреть документы, файлы и папки, которые они просматривают. Панель предварительного просмотра показывает приличный объем информации, включая имя файла, размер файла, дату создания, дату изменения, последнее открытие и какие теги используются, а также возможность добавлять новые теги.
Как показать панель предварительного просмотра в Mac Finder Windows
Чтобы отобразить панели предварительного просмотра окна Finder, выполните следующие действия:
- В любом окне Mac Finder откройте меню «Просмотр» и выберите «Показать предварительный просмотр».
- Выберите любой файл, чтобы увидеть, что панель предварительного просмотра заполнится данными о выбранном файле.

Во всех недавно открытых окнах Finder также будет отображаться панель предварительного просмотра. Это означает, что после того, как вы выбрали «Показать предварительный просмотр», он будет включен для всех новых окон Finder, пока вы не отключите эту функцию.
Вот как выглядит окно Finder после включения панели и выбора файла:

А вот как выглядит то же окно Finder без включенной панели, это вид по умолчанию:

Фотографы и те, кто работает с очень большими файлами изображений, могут захотеть принять к сведению, что эта функция может привести к снижению производительности при использовании этой функции с папкой, содержащей много изображений с высоким разрешением, аналогично тому, как отображение эскизов значков Finder может сделать старые Mac страдают от снижения производительности. Влияние этого зависит от самой модели Mac, и ваш опыт может отличаться. Тем не менее, если вы включите панель предварительного просмотра Finder и заметите снижение производительности Finder с папками, содержащими много файлов с большими изображениями, повторное скрытие, вероятно, снова повысит скорость. Вы также можете следовать некоторым общим советам по ускорению OS X Yosemite, которые для некоторых пользователей могут показаться медленнее, чем предыдущие версии ОС на их Mac. Однако большинство этих проблем с производительностью было решено в более поздних выпусках MacOS, но советы по-прежнему могут быть полезны для некоторых, особенно на старом оборудовании или если вы хотите оптимизировать производительность в целом.
Вы используете панель предварительного просмотра Finder? Есть ли у вас какие-нибудь полезные советы или рекомендации по использованию этой замечательной функции? Делитесь с нами в комментариях!
Программы для Windows, мобильные приложения, игры - ВСЁ БЕСПЛАТНО, в нашем закрытом телеграмм канале - Подписывайтесь:)