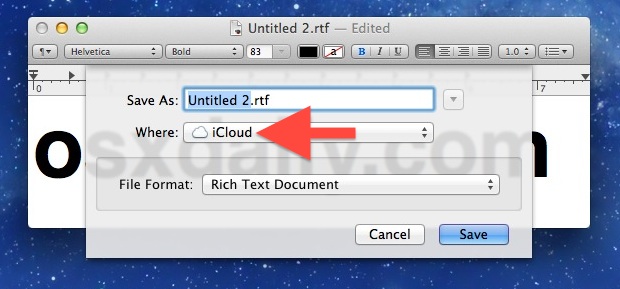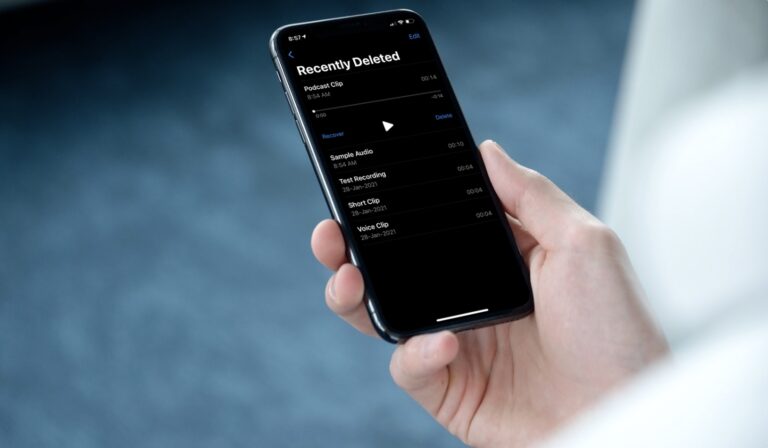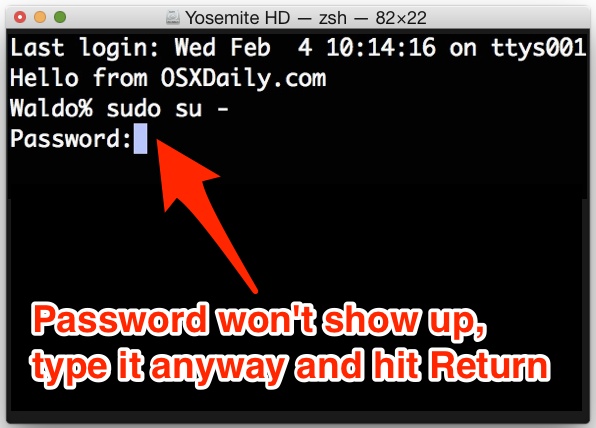Как поделиться экраном с помощью Zoom на Mac

Вы, вероятно, уже знаете, что можете проводить собрания Zoom и присоединяться к ним со своего Mac, но знали ли вы, что вы также можете делиться экраном? Независимо от того, используется ли видеоконференция для работы, личной, семейной или любой другой цели, вам может быть интересно проверить функцию совместного использования экрана Zoom.
Как следует из названия, эта функция позволяет вам делиться всем, что находится на экране вашего Mac, с другими участниками собрания Zoom.
Как поделиться экраном с помощью Zoom на Mac
Прежде чем продолжить следующую процедуру, убедитесь, что на вашем Mac работает macOS Mojave или более поздняя версия. Предполагая, что вы уже знаете, как организовать встречу Zoom и присоединиться к ней на своем Mac, давайте начнем с необходимых шагов.
- Запустите «Zoom» на своем Mac и организуйте встречу или присоединитесь к ней.

- Когда вы находитесь на активной встрече, нажмите на опцию «Поделиться экраном» в нижнем меню, как показано на скриншоте ниже.

- Это откроет новое окно на вашем экране. Здесь вы сможете выбрать свой рабочий стол для демонстрации экрана. Нажмите «Поделиться», чтобы начать. Когда вам будет предложено предоставить Zoom необходимые разрешения для демонстрации вашего экрана, нажмите «Открыть системные настройки».

- Вы автоматически перейдете в раздел «Безопасность и конфиденциальность». Здесь выберите «Запись экрана» на левой панели и установите флажок рядом с «Масштаб». Вам может быть предложено перезапустить Zoom, но это не обязательно. Вы можете закрыть это окно и вернуться в Zoom.

- Теперь выберите свой рабочий стол и снова нажмите «Поделиться», чтобы начать сеанс совместного использования экрана.

- Вы получите уведомление, когда начнете показывать свой экран. Вы сможете приостановить общий доступ, используя элементы управления вверху. Когда вы закончите демонстрацию экрана, нажмите «Остановить совместное использование», как показано ниже.

Программы для Windows, мобильные приложения, игры - ВСЁ БЕСПЛАТНО, в нашем закрытом телеграмм канале - Подписывайтесь:)
Вот так. Теперь вам успешно удалось предоставить общий доступ к экрану вашего Mac во время текущего собрания Zoom.
Это было бы невозможно, если бы не встроенная функция записи экрана в современных выпусках MacOS. Если на вашем Mac установлена более старая версия macOS, вы не сможете воспользоваться инструментами совместного использования экрана Zoom.
Если у вас есть другие устройства Apple, такие как iPhone или iPad, вы можете подключить их к Mac с помощью кабеля AirPlay или Lightning / USB-C, а затем использовать устройство iOS в качестве дисплея для совместного использования экрана, пока вы активно общаетесь в видеочате и смотрите на других. участников на вашем Mac. Эта функция может пригодиться во время онлайн-лекции или презентации или для многих других целей. Или вы даже можете использовать мобильное приложение Zoom Meetings для удобного демонстрации экрана вашего iPhone или iPad.
Zoom, безусловно, не единственное программное обеспечение для видеоконференций, которое позволяет вам делиться своим экраном с другими пользователями. Вы также можете сделать это из Google Hangouts Meet, Skype для бизнеса, и есть даже собственный общий доступ к экрану в macOS, так что вы можете использовать то, что вам подходит для ваших конкретных нужд.
Вы поделились своим экраном Mac с помощью Zoom? Вы используете вместо этого другое решение для совместного использования экрана? Поделитесь с нами своими мыслями, опытом и мнениями по поводу совместного использования экрана Zoom в разделе комментариев ниже.
Программы для Windows, мобильные приложения, игры - ВСЁ БЕСПЛАТНО, в нашем закрытом телеграмм канале - Подписывайтесь:)