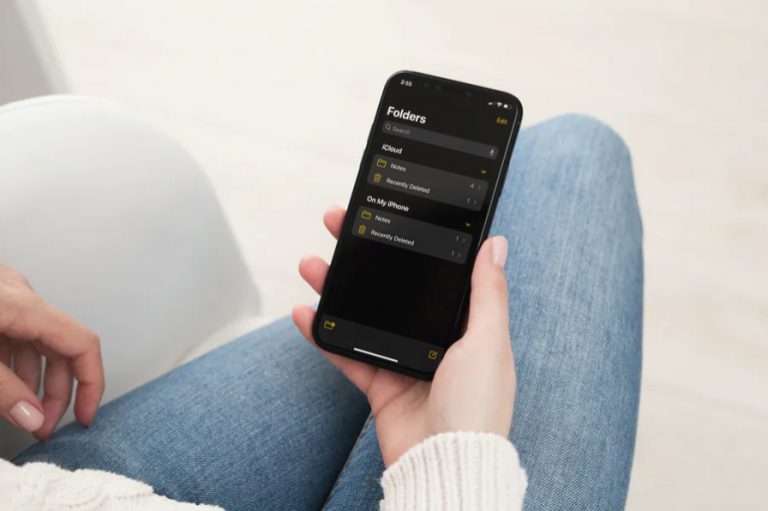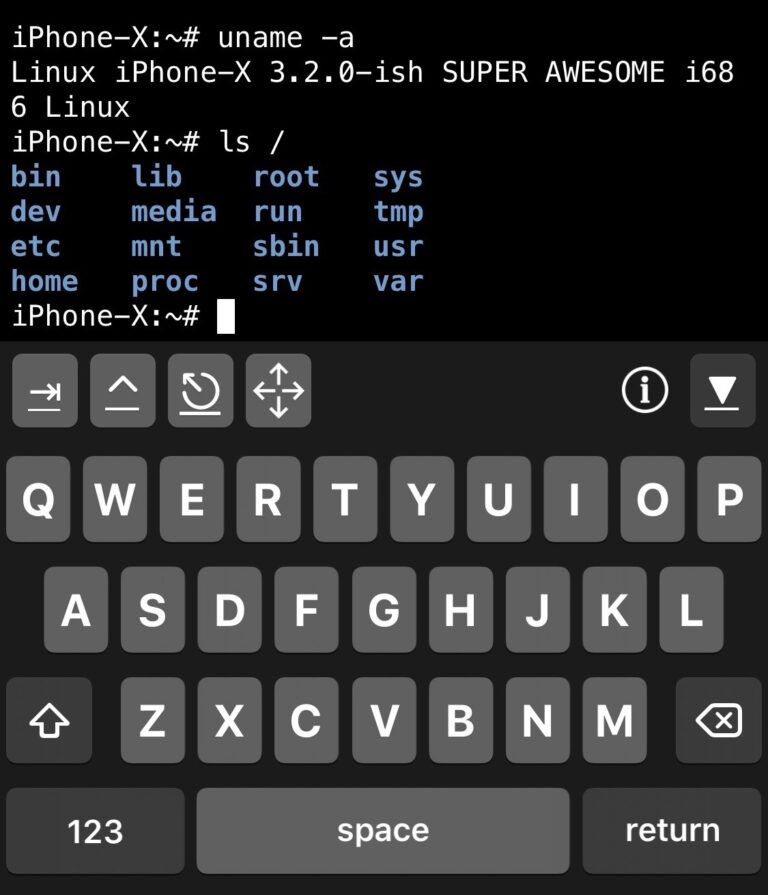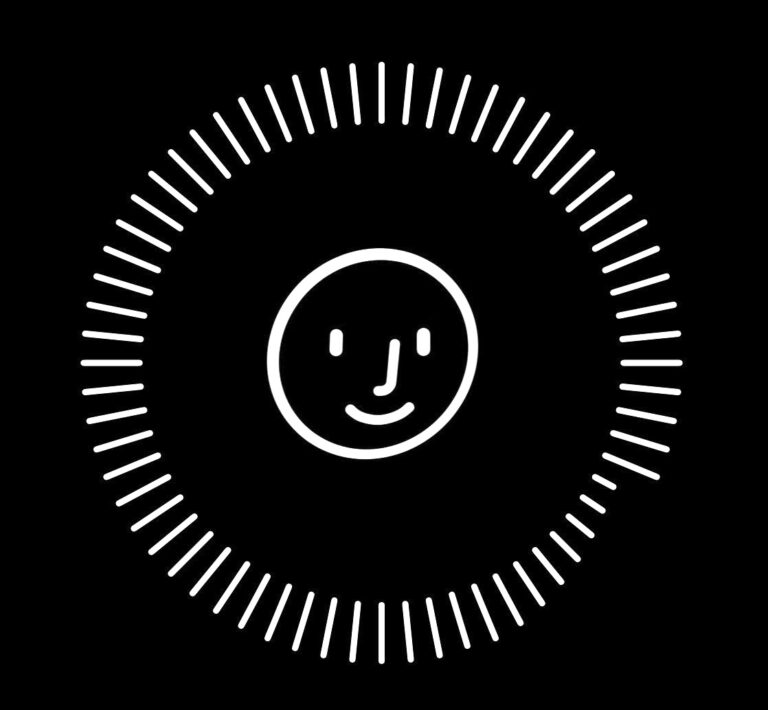Как отключить рабочий стол и документы iCloud на Mac

В последних версиях MacOS есть функция iCloud, которая позволяет синхронизировать папки рабочего стола и документов на Mac с iCloud Drive. Это позволяет получать доступ к рабочему столу Mac и папкам с документами с других Mac, устройств iOS или iCloud. Многие пользователи включают эту функцию при обновлении или установке MacOS High Sierra или Sierra, но позже некоторые пользователи Mac могут пожелать отключить папки iCloud Desktop & Documents.
Функцию «Рабочий стол и документы iCloud» в MacOS легко отключить, но при этом вы можете обнаружить, что ваших файлов больше нет на вашем компьютере. Это может вызывать тревогу, поскольку это может быть неправильно истолковано как потеря данных.
Программы для Windows, мобильные приложения, игры - ВСЁ БЕСПЛАТНО, в нашем закрытом телеграмм канале - Подписывайтесь:)
Мы покажем вам, как отключить рабочий стол и документы iCloud на MacOS, а затем как вернуть файлы из iCloud и снова на локальный Mac.
Предупреждение: Перед тем, как продолжить, вы должны сделать локальную резервную копию всех ваших файлов, это легко сделать с помощью Time Machine. Если у вас нет большой пропускной способности и очень высокоскоростного интернет-соединения (и терпения), не выключайте и не включайте это случайно. Если вы не хотите использовать iCloud Desktop & Documents, НЕ включайте этот параметр в системных настройках iCloud на Mac, а затем снова выключайте его. Даже быстрое включение / выключение приведет к немедленной попытке загрузить каждый элемент на вашем рабочем столе и в папке документов в iCloud Drive. Отключение этого потребует от вас загрузки всех файлов из iCloud на локальный Mac. Это очень интенсивно использует полосу пропускания и требует высокоскоростного и надежного подключения к Интернету. Не включайте и не отключайте эту функцию случайно, не понимая последствий чего-либо из этого. В случае сомнений не меняйте никаких настроек.
Как отключить рабочий стол и документы iCloud на MacOS
- Перейдите в меню Apple в Mac OS и выберите «Системные настройки».
- Перейдите на панель настроек iCloud
- Найдите «iCloud Drive» и нажмите кнопку «Параметры…» рядом с ним.
- Снимите флажок рядом с «Рабочий стол и папка документов», чтобы отключить документы и рабочий стол iCloud в Mac OS.
- Подтвердите, что вы хотите отключить рабочий стол и документы iCloud, выбрав «Выключить» *

* Обратите внимание, что язык в этом диалоговом окне указывает, что файлы будут храниться в iCloud…. это важно.
iCloud Desktop & Documents теперь будет отключен, но вы еще не закончили, если хотите, чтобы ваши файлы оставались на вашем Mac.
Когда вы выключите iCloud Desktop & Documents Folders, вы обнаружите, что эти файлы теперь хранятся в iCloud, а не локально. Это немного противоречит здравому смыслу, и, возможно, именно поэтому некоторые пользователи считают, что они потеряли свои файлы, но есть большая вероятность, что вы не потеряли никаких документов или файлов, вам просто нужно скопировать их из iCloud на локальный Mac.

Получение всех файлов с рабочего стола iCloud и документов обратно из iCloud на локальный Mac
- Откройте Finder в MacOS и перейдите в «iCloud Drive» (перейдите через Finder или выберите «iCloud Drive» в меню «Перейти»)
- Найдите папку «Документы» в iCloud Drive.
- Откройте другое новое окно Finder и перейдите в локальную папку «Документы».
- Выберите каждый файл из папки документов iCloud Drive и вручную перенесите его в локальную папку документов Mac с помощью перетаскивания.
- Повторите тот же процесс с «Рабочий стол» в iCloud, чтобы перенести все содержимое с «Рабочего стола» в iCloud на «Рабочий стол» на локальном Mac.

Поскольку для этого требуется загрузить все файлы с iCloud Drive на локальный Mac, это может занять очень много времени, в зависимости от количества и размера файлов. Например, у меня есть папка с документами объемом 55 ГБ, и для завершения передачи этого файла через мое подключение к Интернету требуется несколько дней непрерывной загрузки, для этого компьютер должен быть всегда включен и подключен к Интернету. Однако если у вас всего несколько файлов в папках Documents или Desktop, это будет намного быстрее.
Вы можете скопировать или просто переместить файлы из iCloud Drive, это зависит от вас. Обратите внимание на разницу между копированием в iCloud Drive и из iCloud и перемещением в iCloud и из него. Копирование файла означает, что один и тот же файл хранится как на iCloud Drive, так и локально, тогда как перемещение файла в / из iCloud означает, что файл хранится только удаленно в iCloud или локально. Это важно различать, чтобы вы не потеряли файлы и ничего не потеряли.
Функции iCloud Drive и iCloud Desktop & Documents действительно требуют постоянного, высоконадежного и высокоскоростного подключения к Интернету. Это связано с тем, что каждый файл в iCloud Drive должен быть загружен для доступа локально, а затем загружен снова, если он сохранен или изменен. Если у вас есть что-то меньшее, чем отличное интернет-соединение, или если вы просто не хотите, чтобы ваши файлы зависели от облачной службы, возможно, вы не захотите использовать эту службу в качестве места для хранения важных документов или элементов рабочего стола. Просто помните, отключите ли вы это, чтобы загружать файлы из iCloud, чтобы они снова были у вас локально.
У вас есть какие-либо советы, вопросы или комментарии относительно iCloud Drive или iCloud Desktop & Documents Folders? Дайте нам знать!
Программы для Windows, мобильные приложения, игры - ВСЁ БЕСПЛАТНО, в нашем закрытом телеграмм канале - Подписывайтесь:)