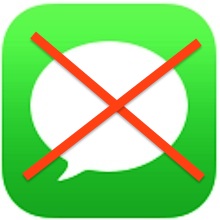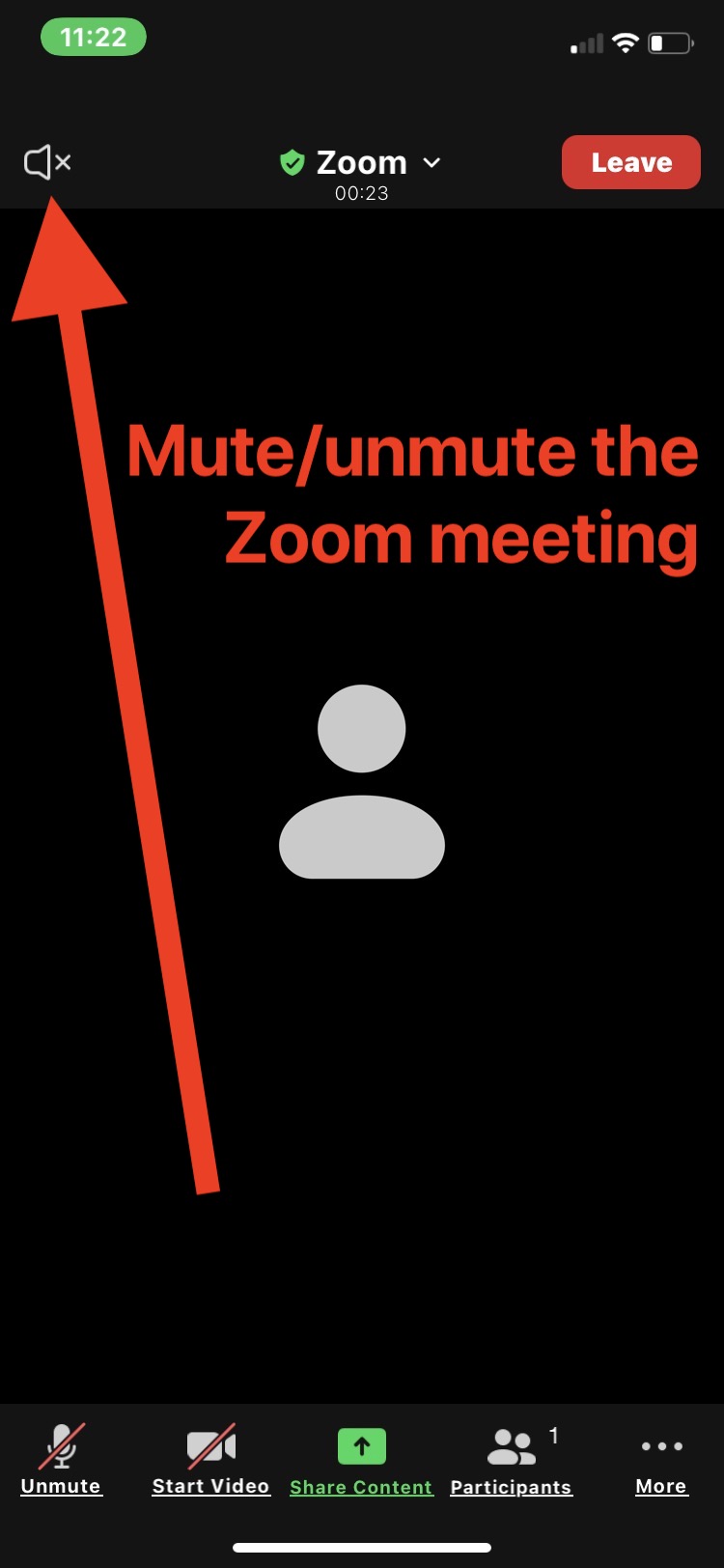Как изменить настройки DNS на iPhone и iPad

Когда вы указываете своим iPhone или iPad на веб-адрес (например, osxdaily.com), iOS выполнит поиск DNS, чтобы отправить вас в нужное место. DNS-серверы обрабатывают часть этой службы поиска, переводя числовые IP-адреса в читаемые доменные имена, с которыми мы все больше знакомы, и связываем их с веб-сайтами и другими интернет-адресами. Большинство интернет-провайдеров предоставляют свои собственные DNS-серверы, но давайте будем честными, они не всегда самые быстрые, поэтому вы можете иногда ускорить работу своего интернет-сервиса или даже решить некоторые сетевые проблемы, изменив настройки DNS на другой набор серверов. Мы собираемся здесь обсудить изменение настроек DNS в iOS, и этот процесс будет таким же на любом iPhone, iPad или iPod touch.
Обратите внимание, что вы должны быть подключены к сети Wi-Fi, чтобы установить новый DNS-сервер или изменить настройки DNS в целом. Без беспроводного подключения либо нет DNS, который нужно изменить (в случае устройства только с Wi-Fi), либо, в случае iPhone, DNS устанавливается провайдером сотовой сети и не может быть настроен до тех пор, пока Wi-Fi сеть подключена.
Как изменить настройки DNS в iOS
Настройка DNS одинакова для всех версий iOS и на всех устройствах, хотя общий вид будет немного отличаться от современных версий iOS по сравнению с более старыми версиями.
- Откройте приложение «Настройки» на устройстве iOS и нажмите «Wi-Fi» (имя подключенного маршрутизатора будет рядом с этим).
- Найдите в списке маршрутизатор Wi-Fi, к которому вы в настоящее время подключены, это определяется по галочке рядом с именем, а затем нажмите кнопку (i) справа от имени маршрутизатора.
- Прокрутите вниз до раздела «DNS» и нажмите цифры справа – это вызовет клавиатуру, и вы сможете ввести новый IP-адрес DNS (в этом примере мы используем DNS-серверы Google 8.8.8.8).
- Нажмите на кнопку «Назад» или выйдите из настроек, чтобы изменить DNS.
Программы для Windows, мобильные приложения, игры - ВСЁ БЕСПЛАТНО, в нашем закрытом телеграмм канале - Подписывайтесь:)


Вот и все, настройки DNS iOS были успешно изменены, но изменение, возможно, еще не вступило в силу …
Получение изменения DNS для вступления в силу
Скорее всего, вы захотите перезагрузить iPhone, iPad или iPod touch, чтобы изменение DNS вступило в силу, в противном случае старые DNS-серверы могут быть кэшированы в iOS.
Вы можете выполнить аппаратную перезагрузку, удерживая кнопку питания, чтобы выключить и снова включить устройство, или использовать один из методов перезагрузки программного обеспечения на основе настроек iOS, если физические кнопки не работают или недоступны.
Как узнать, какие DNS-серверы использовать
Маршрутизаторы Wi-Fi почти всегда автоматически распределяют DNS-сервер через DHCP, обычно совпадая с IP-адресом маршрутизатора, а затем извлекают информацию о DNS от интернет-провайдера. Это означает, что вы часто будете видеть что-то вроде «192.168.0.1» в качестве настройки DNS при первой проверке. Если у вас нет особых проблем с настройками по умолчанию, нет особых причин для их изменения, если только вы не ожидаете повышения производительности за счет переключения DNS на более быструю службу – подробнее об этом через минуту.
Пользователи, которые хотят использовать другой DNS и не уверены, какие DNS-серверы использовать, могут либо использовать адреса, предоставленные провайдером, либо выбрать общедоступные службы DNS, такие как следующие:
IP-адреса Google Public DNS:
IP-адреса OpenDNS:
- 208.67.222.222
- 208.67.220.220
Если вы собираетесь настроить собственный DNS, обычно рекомендуется выполнить тест производительности DNS с помощью такого приложения, как NameBench, чтобы определить, какое из ваших сетей и местоположений является самым быстрым. Для этого необходимо использовать Mac или ПК с Windows, но он имеет смысл и может улучшить работу в Интернете и повысить производительность.
Программы для Windows, мобильные приложения, игры - ВСЁ БЕСПЛАТНО, в нашем закрытом телеграмм канале - Подписывайтесь:)