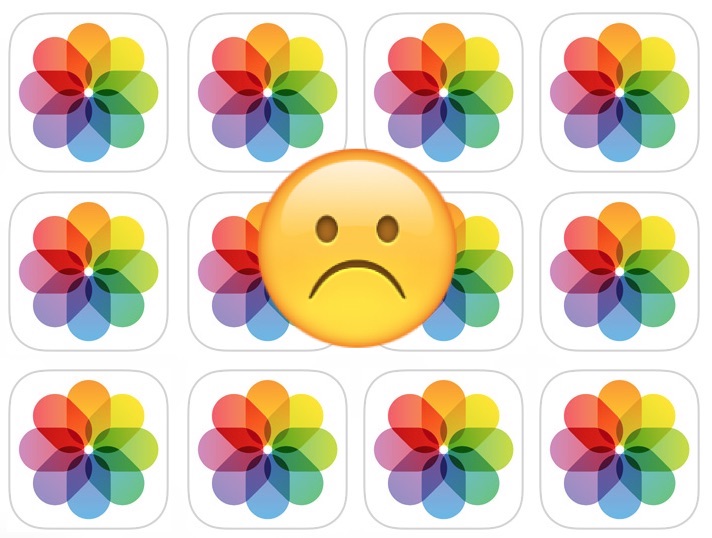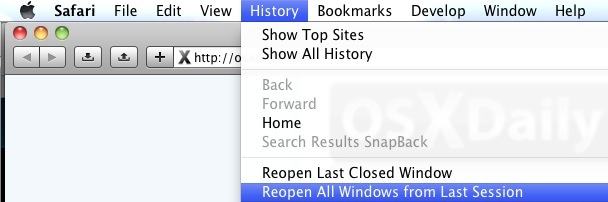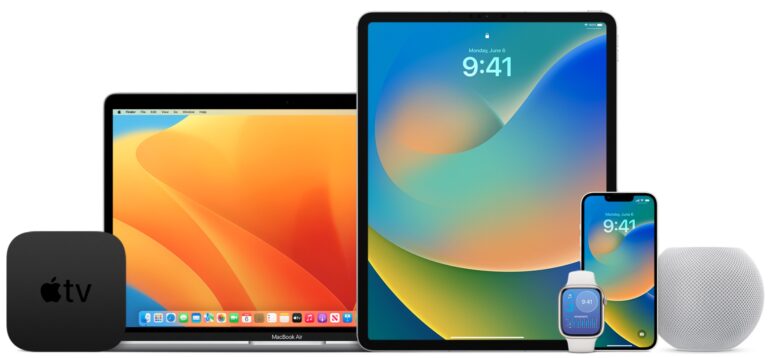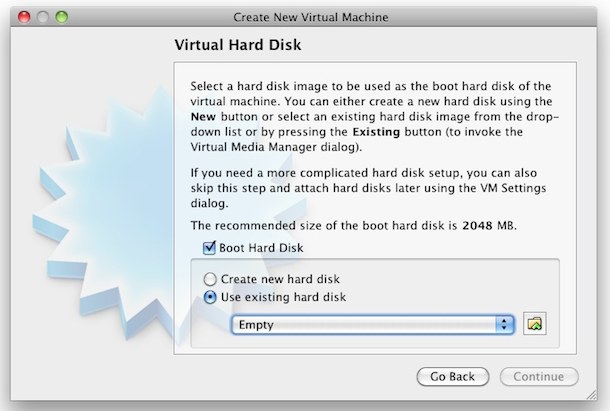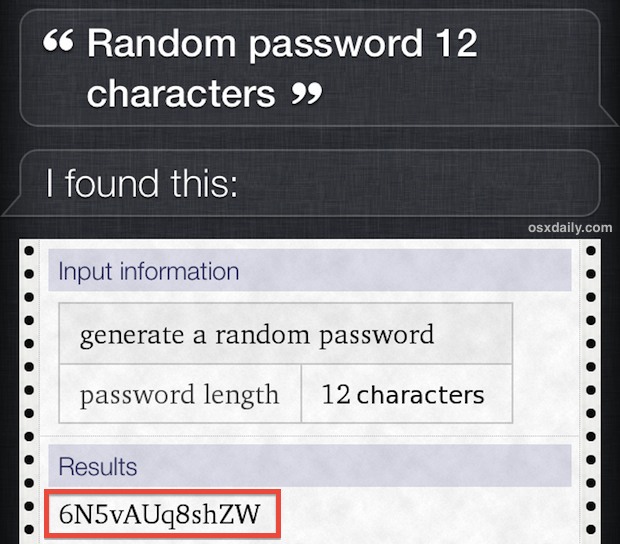Как изменить краткое имя учетной записи пользователя в Mac OS X

Искусственный интеллект поможет тебе заработать!
В Mac OS X краткое имя пользователя – это то, в честь чего названа их домашняя папка, а также сокращенное имя для входа в Mac либо с экрана блокировки, либо через сетевое соединение с удаленным доступом через SSH и SFTP. Есть разные причины, по которым вы хотите изменить короткое имя пользователя, но дело не только в изменении имени, указанного в учетной записи пользователя. Мы рассмотрим четыре различных способа сделать это: простой способ, который просто меняет короткое имя пользователя для входа в систему, и еще три полных метода, которые изменят не только короткое имя пользователя, но и имя каталога пользователей, чтобы оно соответствовало. Выбирайте то, что соответствует вашему уровню мастерства.
Программы для Windows, мобильные приложения, игры - ВСЁ БЕСПЛАТНО, в нашем закрытом телеграмм канале - Подписывайтесь:)
Здесь важно отметить, что орфография имеет значение, так же как и использование заглавных букв, любые различия в написании или заглавных буквах, и все это не сработает. Не пытайтесь использовать короткое имя пользователя или имя учетной записи, в котором есть пробелы или специальные символы, используйте простые символы.
Прежде чем продолжить, убедитесь, что у вас есть последняя резервная копия вашего Mac и важных данных. Если вы не выполняли резервное копирование в течение некоторого времени, вы можете легко выполнить ручное резервное копирование в Time Machine. Как только вы создадите резервную копию, читайте дальше.
Изменить только короткое имя пользователя
Таким образом вы просто меняете фактическое короткое имя пользователя для входа в систему Mac. Это не повлияет на имя домашнего каталога учетной записи пользователя:
- Откройте «Системные настройки» и нажмите на панель «Учетные записи».
- Нажмите на значок замка в нижнем левом углу и введите свои учетные данные администратора.
- Щелкните правой кнопкой мыши пользователя, короткое имя которого вы хотите изменить, и нажмите «Дополнительные параметры».
- На экране «Дополнительные параметры» отредактируйте имя пользователя, указанное рядом с «Имя учетной записи», как показано на снимке экрана ниже.


Помните, что приведенные выше инструкции изменяют только краткое имя учетной записи пользователя, а не имя домашнего каталога пользователя. Это подводит нас к нескольким различным способам, которыми мы можем изменить как учетную запись пользователя, так и имя каталога:
Изменение коротких имен пользователей и имен домашних каталогов: Apple Way
Это метод, который Apple рекомендует в своей базе знаний, этот метод может показаться длинным, но он автоматически обрабатывает разрешения и изменения прав собственности на файлы, что упрощает работу некоторых пользователей.
- Во-первых, вам нужно включить пользователя root в Mac OS X, если вы еще этого не сделали.
- Выйдите из существующей учетной записи пользователя и войдите в активированную учетную запись пользователя root.
- Откройте / Users /, и вы увидите домашний каталог учетной записи пользователя, переименуйте домашний каталог учетных записей пользователей, который вы хотите изменить так же, как вы переименовали бы любую папку или файл в Mac OS X. Apple предупреждает, что короткое имя пользователя не может содержать пробелы или специальные символы
- Теперь откройте «Системные настройки» и нажмите на панель «Учетные записи».
- Создайте новую учетную запись пользователя с тем же коротким именем, которое вы использовали для переименования домашнего каталога пользователей.
- Вы увидите диалоговое окно с предупреждением «Папка в папке« Пользователи »уже имеет имя« выбранное вами имя пользователя ». Хотели бы вы использовать эту папку в качестве домашней папки для этой учетной записи пользователя? » – жмем ОК
- Теперь выйдите из учетной записи пользователя root и войдите в систему только что созданного пользователя с выбранным вами коротким именем.
- Убедитесь, что все файлы, папки, разрешения, права собственности и все остальное соответствуют ожиданиям. Перемещайтесь, откройте несколько файлов и т. Д. Если все в порядке, теперь вы можете вернуться на панель предпочтений «Учетные записи» и удалить исходную учетную запись пользователя.
В целях безопасности Apple рекомендует отключение учетной записи пользователя root, но вы можете определить, нужно ли это, исходя из того, как часто вам нужно использовать root-доступ.
Расширенный подход: изменение короткого имени пользователя и имени каталога пользователя с помощью администратора или root & chown
Вы также можете использовать более продвинутый подход, который может быть предпочтительным для некоторых, хотя для большинства пользователей я бы предложил способ Apple. Далее, если вы хотите изменить имя каталога пользователей, а также короткое имя, другой способ сделать это – использовать отдельный Учетная запись администратора (или даже root из командной строки) для переименования домашнего каталога пользователей (желательно на новое короткое имя). Вы можете сделать это из Finder с учетной записью администратора или с помощью sudo и root из командной строки:
sudo mv /Users/oldname /Users/newshortname
Затем, используя тот же процесс доступа к «Расширенным параметрам» панели «Учетная запись», как упоминалось выше, вы выберете только что переименованный домашний каталог в качестве пользовательского по умолчанию, нажав кнопку «Выбрать» и затем перейдя к нему. Если вы решили сделать это через командную строку, это скорее шаг подтверждения.

После изменения имени каталога вам, вероятно, потребуется настроить владельца файла и разрешения, используя chown для нового имени пользователя:
chown -R newshortname /Users/newshortname
Как и в случае с другими методами, вы захотите убедиться, что все работает, войдя в недавно переименованную учетную запись и открыв файлы и получив доступ к ним.
С другой стороны, вы также можете использовать эту опцию, чтобы изменить расположение домашнего каталога пользователя. Например, если у вас есть небольшой SSD-накопитель для быстрого запуска операционной системы и приложений, но вы хотите сохранить все свои файлы на отдельном диске, но это переходит в новую тему.
Дополнительно: изменение коротких имен пользователей с помощью sudo, mv и Spotlight
Существует еще один способ изменить короткое имя пользователя, и он намного более продвинутый.
Перед началом: сделайте резервную копию всего вашего Mac, это редактирование пользовательских файлов и внесение изменений в то, как ОС наблюдает за этим пользователем. Если у вас нет веских причин для этого или вам неудобно изменять системные файлы и использовать терминал, не продолжайте. Кроме того, вы, вероятно, захотите включить быстрое переключение пользователей, чтобы сделать это быстро. Если все сделано правильно, короткое имя пользователя будет изменено всего за несколько минут, но это традиционно не поддерживаемый метод, поэтому действуйте на свой страх и риск!
Это было подтверждено для работы в OS X Mountain Lion. Всегда делайте резервную копию перед изменением важных файлов.
- Войдите в другую учетную запись администратора (при необходимости создайте новую учетную запись с правами администратора)
- Откройте Терминал из / Приложения / Утилиты / и введите следующие команды:
- Найдите каталог старых имен пользователей, обратите внимание на точное написание и использование заглавных букв, в нашем примере будет использоваться «OldShortName», затем используйте следующую команду, заменив это имя пользователя по мере необходимости и указав новое короткое имя пользователя по желанию.
- При запросе введите пароль администратора, это необходимо для использования sudo
- Теперь откройте меню Apple и выберите Системные настройки.
- Выберите «Пользователи и группы» и выберите имя пользователя, которое вы меняете.
- Щелкните правой кнопкой мыши имя пользователя, которое хотите изменить, и выберите «Дополнительные параметры…»
- Измените поля рядом с «Имя учетной записи» и «Домашний каталог», чтобы использовать новое короткое имя.
- Нажмите «ОК», чтобы принять изменения, может быть небольшая задержка по мере обновления.
sudo ls /Users/
sudo mv /Users/OldShortName /Users/NewShortName
Краткое имя пользователя теперь изменено, но вы еще не закончили. Выйдите из текущей активной учетной записи администратора или используйте быстрое переключение пользователей, чтобы вызвать окно входа в систему, а затем войти в систему как новый переименованный пользователь.
Следующий набор шагов не менее важен, иначе Spotlight и смарт-папки не будут работать:
- Войдите как переименованный пользователь
- Убедитесь, что пользовательские файлы находятся там, где они должны быть, в ~ / Documents, ~ / Desktop / и т. Д., Откройте несколько файлов, чтобы убедиться, что разрешения работают должным образом.
- Теперь запустите «Системные настройки» из меню Apple и выберите «В центре внимания», затем щелкните вкладку «Конфиденциальность».
- В Finder перейдите в каталог / Home /, выберите недавно переименованный каталог пользователей и перетащите его в окно конфиденциальности Spotlight.
- Теперь выберите каталог Users в окне конфиденциальности Spotlight и удалите его, это принудительно перестраивает индекс Spotlight для этих файлов пользователей, позволяя находить все файлы, как ожидалось, с помощью Spotlight, Smart folder и All My Files.
- Закройте системные настройки и дождитесь, пока Spotlight перестроится.
- Когда закончите, откройте «Все мои файлы», чтобы увидеть список, и убедитесь, что Spotlight теперь работает, выполнив поиск файла с помощью Command + пробел.
Если вы все сделали правильно, короткое имя учетной записи пользователя будет изменено. При желании теперь вы можете удалить дополнительную учетную запись администратора.
Обновлено: 25.01.2013
Программы для Windows, мобильные приложения, игры - ВСЁ БЕСПЛАТНО, в нашем закрытом телеграмм канале - Подписывайтесь:)