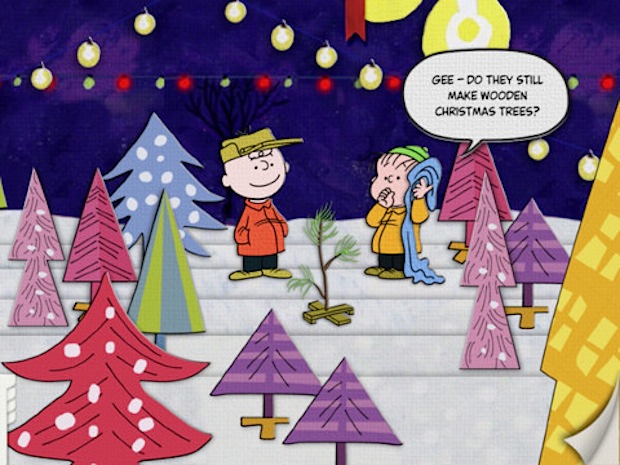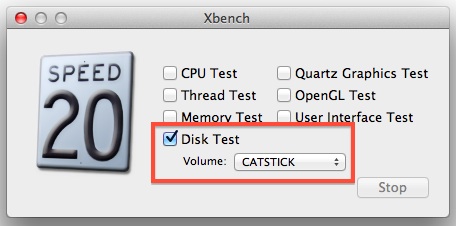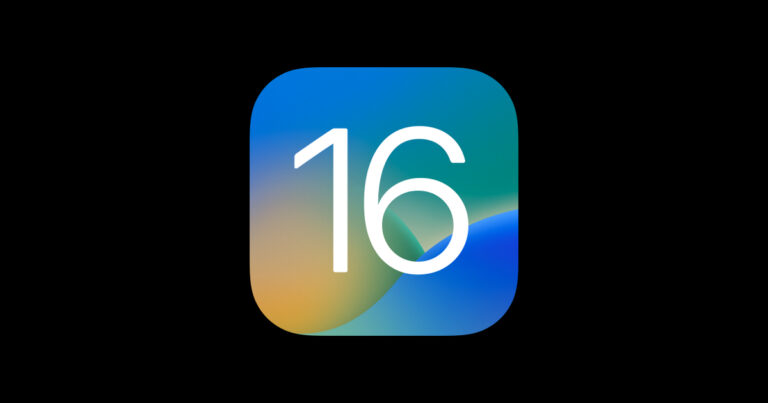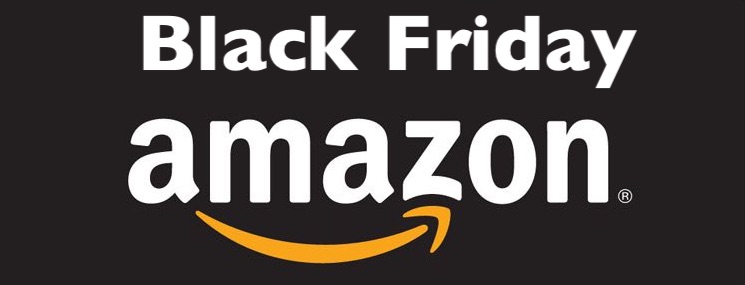Как изменить или удалить сглаживание шрифта в MacOS Monterey & Big Sur

Искусственный интеллект поможет тебе заработать!
Вы замечаете размытый текст на дисплее вашего Mac при навигации по меню и приложениям? В частности, была ли эта проблема с тех пор, как вы обновились до macOS Monterey или Big Sur и на дисплее без сетчатки? Если это так, скорее всего, сглаживание шрифтов включено по умолчанию, и некоторым пользователям кажется, что это может привести к слегка размытому тексту в меню и приложениях. Если вам это не нравится, вам нужно отключить эту функцию в MacOS.
До выпуска macOS Big Sur существовал параметр «Использовать сглаживание шрифта, когда доступно», который находился в разделе «Общие» Системных настроек. Если вы использовали этот параметр и больше не можете его найти, это потому, что Apple по какой-то причине удалила его. Если вы используете macOS Monterey или macOS Big Sur на обычном дисплее без сетчатки, вы также можете заметить размытый текст, когда сглаживание шрифта отключено. Хотя переключатель для включения/отключения сглаживания шрифтов больше недоступен, к нему по-прежнему можно получить доступ на системном уровне, обратившись к командной строке.
Программы для Windows, мобильные приложения, игры - ВСЁ БЕСПЛАТНО, в нашем закрытом телеграмм канале - Подписывайтесь:)
Хотите сделать текст более четким, отключив или отрегулировав уровень сглаживания шрифта в macOS? Мы вас прикрыли, читайте дальше.
Как отключить сглаживание шрифтов в MacOS Monterey & Big Sur
Поскольку эта функция по-прежнему доступна на системном уровне, к ней можно получить доступ с помощью приложения «Терминал» и команд записи по умолчанию. Просто следуйте инструкциям ниже, чтобы начать.
- Щелкните значок Finder, расположенный в доке вашего Mac.

- Это откроет окно Finder на вашем экране. Теперь нажмите «Приложения» на левой панели и перейдите в папку «Утилиты», чтобы продолжить.

- В папке «Утилиты» вы найдете приложение «Терминал». Нажмите на нее, чтобы запустить Терминал на вашем Mac. Кроме того, вы можете открыть Терминал с помощью поиска Spotlight, нажав Command + пробел.

- Теперь введите следующую команду и нажмите Return или Enter:
defaults -currentHost write -g AppleFontSmoothing -int 0
- Выйдите из терминала и нажмите на логотип Apple в верхнем левом углу экрана. Выберите «Перезагрузить» в раскрывающемся меню и перезагрузите Mac.

Вот и все. Как только ваш Mac загрузится, вы заметите, что текст стал более четким и четким. Это может быть заметной разницей, особенно на дисплеях без Retina, но для пользователей Retina Mac они могут не заметить особой разницы или разница может быть нежелательной.
Как изменить уровни сглаживания шрифта в MacOS Monterey & Big Sur
Команда, о которой мы упоминали выше, предназначена для полного отключения сглаживания, но если текст все еще размыт, вы можете настроить уровень сглаживания шрифта, слегка изменив команду. Видите целочисленное значение в конце команды? Измените это значение на «1», если вы хотите использовать легкое сглаживание, «2», если вы хотите среднее сглаживание, и, наконец, «3» для сильного сглаживания шрифта. Таким образом, в Терминале вы должны использовать такие команды, как следующие:
Свет:defaults -currentHost write -g AppleFontSmoothing -int 1
Середина:defaults -currentHost write -g AppleFontSmoothing -int 2
Сильный:defaults -currentHost write -g AppleFontSmoothing -int 3
Выключенный:defaults -currentHost write -g AppleFontSmoothing -int 0
Мы уже несколько раз обсуждали изменение настроек сглаживания шрифтов на Mac с похожими проблемами, когда пользователи жалуются на размытый текст в разных выпусках MacOS, включая Mojave и Yosemite, но это, безусловно, стоит напомнить и для современных выпусков MacOS, особенно теперь, когда отдельная система опция предпочтения недоступна.
Если вы используете Mac с дисплеем без сетчатки, скажем, вы подключили свой Mac mini или MacBook к монитору Full HD, вам может потребоваться включить какое-то сглаживание шрифта, чтобы текст снова стал четким. С другой стороны, если вы уже используете дисплей Retina с высоким разрешением и видите размытые тексты, может помочь отключение сглаживания шрифтов. Некоторые из них полностью зависят от предпочтений пользователя, потому что для одних пользователей текст может выглядеть четким, а для других — размытым.
Мы предполагаем, что Apple удалила параметр сглаживания шрифтов из Системных настроек, поскольку они больше не продают Mac без Retina. По сути, модель MacBook Air 2017 года была их последним Mac с дисплеем с низким разрешением. Нужно ли вам сглаживание шрифтов или нет, будет полностью зависеть от дисплея вашего Mac или внешнего монитора, к которому он подключен, а также от ваших конкретных предпочтений.
Мы надеемся, что вы смогли избавиться от размытых текстов в пунктах меню и приложениях, включив или отключив сглаживание шрифтов на вашем Mac. Какое целочисленное значение вы установили для сглаживания шрифта? Каково ваше мнение о сглаживании шрифтов на вашем конкретном дисплее Mac? Поделитесь своим личным опытом и выскажите свое мнение в разделе комментариев ниже.
Программы для Windows, мобильные приложения, игры - ВСЁ БЕСПЛАТНО, в нашем закрытом телеграмм канале - Подписывайтесь:)