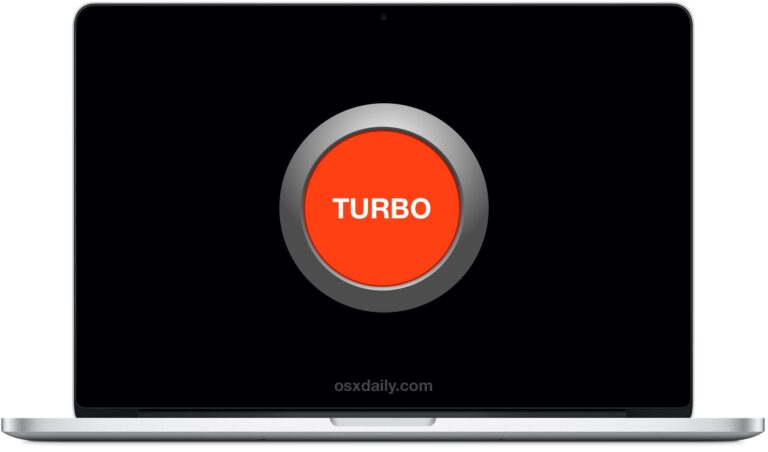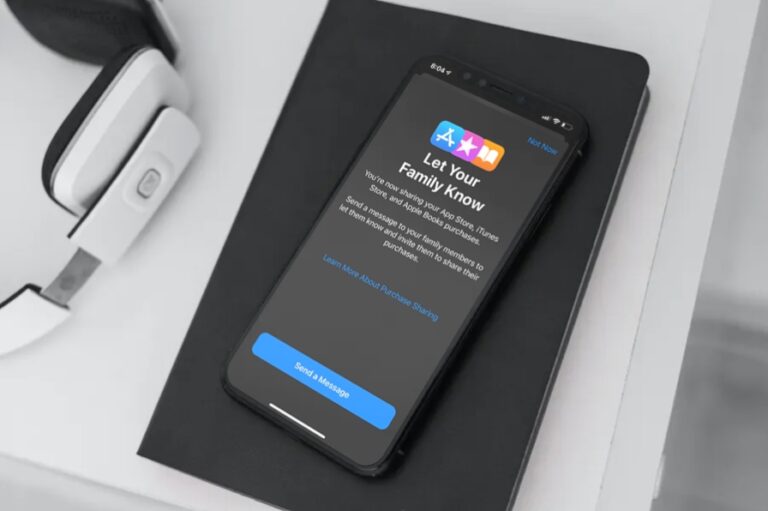Как исправить случайное отключение Bluetooth-клавиатуры и устройств

Устройства Bluetooth обычно чрезвычайно надежны, но время от времени что-то может начать действовать и либо полностью потерять соединение с Mac, либо внезапно установить нестабильное соединение. С чем-то вроде беспроводной клавиатуры Apple, Magic Trackpad или Magic Mouse совершенно очевидно, что что-то идет не так; щелчки перестанут регистрироваться, клавиши будут застревать при вводе символа, устройство будет случайным образом отключаться, или вы застрянете в раздражающем цикле «Соединение потеряно» – «Подключено», при котором на экране мигают логотипы устройства, как это:
Программы для Windows, мобильные приложения, игры - ВСЁ БЕСПЛАТНО, в нашем закрытом телеграмм канале - Подписывайтесь:)
Это может застрять в постоянном цикле, который повторяется каждые несколько секунд или минут, и когда это происходит, что-то не так с подключением. К счастью, это обычно очень быстро решается, и если вы столкнетесь с проблемами подключения к некоторым беспроводным аксессуарам, вот семь советов по устранению неполадок, чтобы ваше устройство Bluetooth снова работало должным образом с Mac OS X.
1: Проверьте уровень заряда батареи
Первое, что вам нужно сделать, это проверять уровень заряда батареи устройств Bluetooth. Все оборудование Bluetooth марки Apple, такое как беспроводная клавиатура Apple, мышь Magic Mouse и трекпад Magic Trackpad, будет передавать точный уровень заряда батареи через меню Bluetooth. Некоторые сторонние устройства также отображают эту информацию. Все, что вам нужно сделать, это открыть пункт меню Bluetooth, перейти к имени устройства и посмотреть рядом с «Уровень заряда батареи», чтобы увидеть оставшийся процент:

Обратите внимание, что это не совсем верно для всех батарей, и некоторые устройства, кажется, все время неточно показывают уровни. Хорошее практическое правило заключается в том, что как только индикатор опускается ниже 50% или если вы испытываете частые случайные отключения, рекомендуется заменить новый комплект полностью заряженных батарей. Поскольку без клавиатуры или мыши никогда не бывает весело, лучше иметь рядом второй комплект аккумуляторных батарей. Купите хорошие аккумуляторные батареи, и вы никогда не останетесь без беспроводных аксессуаров дольше, чем на несколько секунд, пока они меняются.
2: Замените батареи
Для большинства проблем с подключением проблема сводится к разряду батареи. Замена батарей занимает всего секунду, и зачастую это самый простой способ восстановить надежное соединение Bluetooth для клавиатур и мышей.

Если у вас еще нет набора хороших аккумуляторных батарей, они того стоят, и в конечном итоге они окупятся примерно за 3-4 перезарядки. Купите их один раз, и вам больше никогда не придется покупать батарейки, нажмите здесь, чтобы получить приличный набор AA менее 20 долларов
, Я использую тот же набор со своей беспроводной клавиатурой Apple, и их хватает на несколько месяцев без подзарядки.
3: выключите и включите Bluetooth
Самый простой способ выключить и снова включить Bluetooth – открыть меню, выбрать «Выключить Bluetooth», затем подождать некоторое время, чтобы он вступил в силу, прежде чем вернуться в то же меню и выбрать «Включить Bluetooth».

Это приведет к автоматической повторной синхронизации клавиатуры / мыши / устройства с Mac.
4. Выключите и снова включите устройство / клавиатуру.
Часто достаточно просто выключить и снова включить устройство Bluetooth, чтобы снова включить его. Для беспроводной клавиатуры Apple вы можете выключить и снова включить ее, нажав и удерживая кнопку питания, пока маленький зеленый индикатор не погаснет, а затем нажмите еще раз, чтобы включить ее снова. Устройство автоматически подключится, и все будет в порядке.
Примечание: этот процесс происходит автоматически, если вы меняете батареи устройства, и в этом случае его не нужно повторять.
5. Удалите профиль устройства и добавьте его заново.
Откройте «Системные настройки», перейдите в Bluetooth и удалите профиль устройства из списка предпочтений, выбрав его и щелкнув маленький значок «-» внизу. Теперь повторно добавьте, щелкнув значок «+», пройдите чрезвычайно простой процесс настройки и повторно синхронизируйте устройство. Это работает в необычном случае, если настройки или список повреждены.
6: Проверьте мощность сигнала
Вы можете быстро определить уровень сигнала любого подключенного устройства Bluetooth с помощью скрытого индикатора мощности, доступного в настройках Bluetooth. Откройте «Системные настройки»> «Bluetooth», затем нажмите и удерживайте клавишу «Option», чтобы отобразить индикатор. Чем больше полосок, тем сильнее соединение, и если здесь видны только одна или две полосы, значит, у вас либо проблема с мощностью сигнала (и, следовательно, с батареей), либо с общими помехами от других устройств.
7: Проверьте наличие общих помех
Проверьте наличие явных помех от таких вещей, как микроволновые печи (да, кухонное разнообразие) или множество устройств Bluetooth, расположенных рядом друг с другом. Если поблизости нет очевидных помех, следите за мощностью соединения устройства Bluetooth с помощью встроенного инструмента, описанного здесь, для определения мощности сигнала, а затем внесите соответствующие изменения в среду и расположение устройства.

Если сигнал очень слабый или есть сильные помехи, это может быть проблемой из-за того, что что-то в окружающей среде блокирует эффективную передачу, например, большие металлические стены, камины, бытовые приборы, а при слабых сигналах это может даже быть признаком неисправных батарей. Таким образом, мы рекомендуем это последнее, потому что в 98% случаев пользователей с проблемами подключения Bluetooth проблема часто решается простой заменой новой батареи или двух.
А как насчет устройств iOS?
Возможность устранения неполадок устройств Bluetooth, подключенных к iOS, более сложна, потому что нет тех же подробных инструментов для обнаружения таких вещей, как помехи, но поскольку большинство проблем сводится к батареям, просто замените их и снова выполните процесс подключения, чтобы повторно синхронизировать устройство обратно на iOS. Почти во всех случаях устройство BT или внешняя клавиатура будут работать нормально, независимо от того, подключено ли оно к iPhone или iPad.
Программы для Windows, мобильные приложения, игры - ВСЁ БЕСПЛАТНО, в нашем закрытом телеграмм канале - Подписывайтесь:)