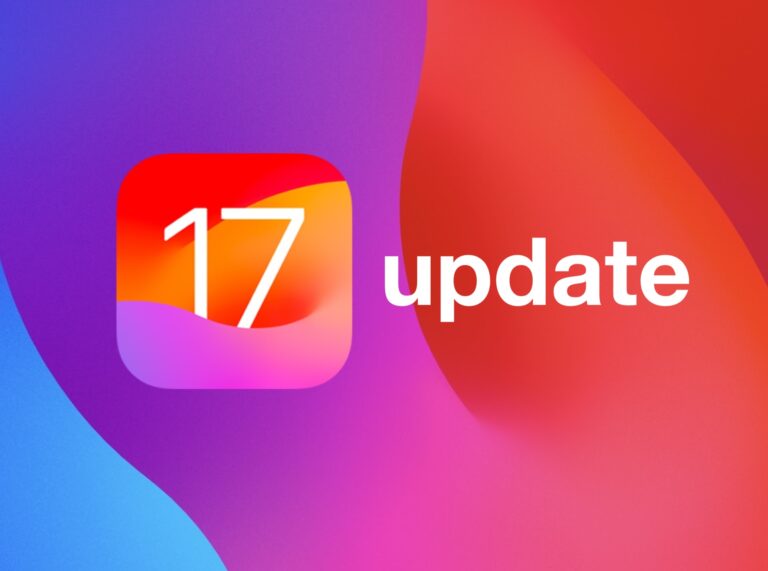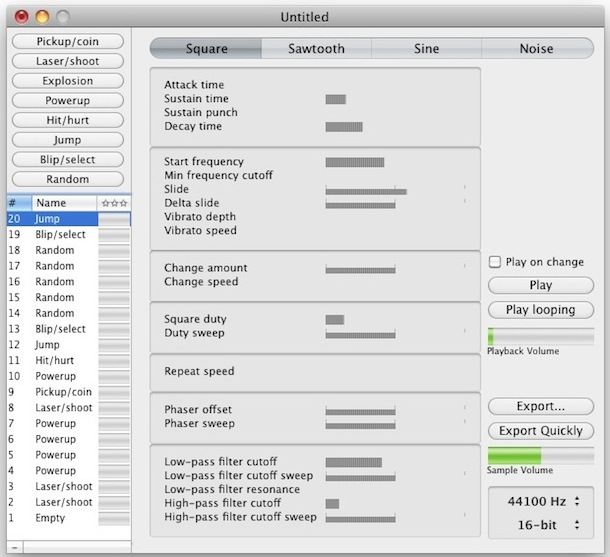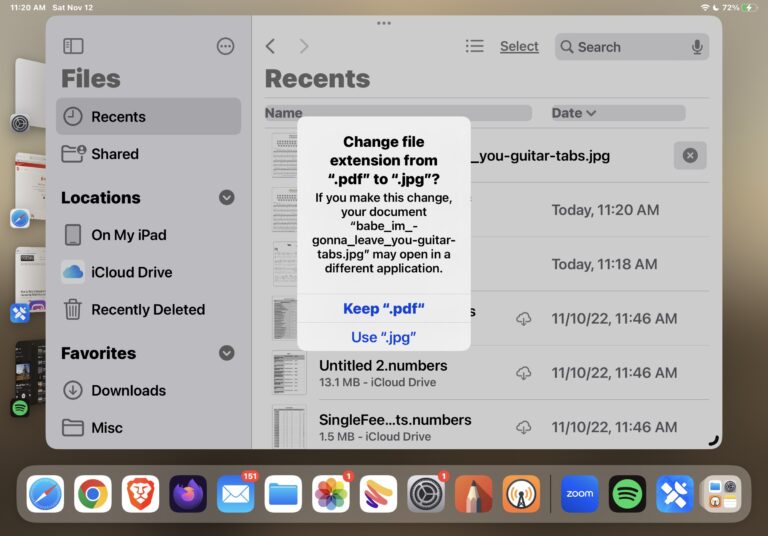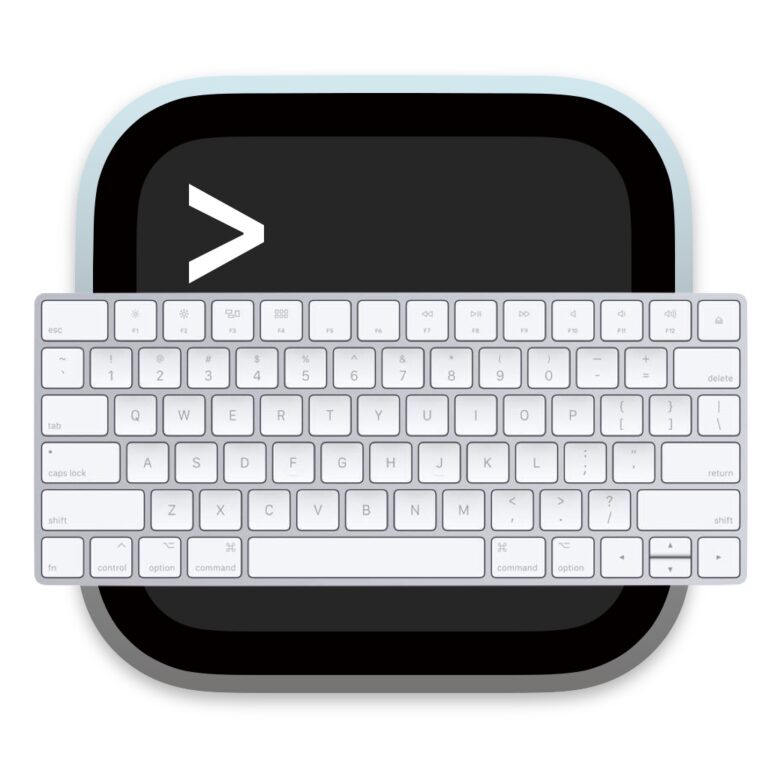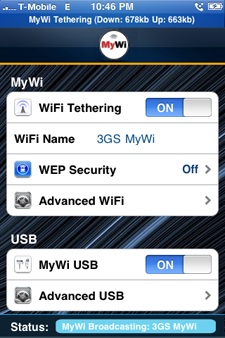Как использовать режим чтения в Apple Pages, Numbers и Keynote

Искусственный интеллект поможет тебе заработать!
Независимо от того, используете ли вы приложения Apple Pages, Numbers или Keynote, вы можете захотеть скрыть инструменты редактирования при просмотре документа, и вы можете сделать это благодаря удобной функции просмотра чтения, доступной в каждом из приложений пакета Apple iWork.
Приложения Apple Pages, Numbers и Keynote работают очень похожим образом, поскольку все они являются частью пакета повышения производительности iWork, доступного для устройств iOS, iPadOS и macOS. Когда вы получаете доступ к файлам из этих приложений на своем iPhone или iPad, довольно легко случайно отредактировать документ из-за маленького сенсорного экрана. К счастью, Apple предоставила дополнительный режим чтения для версий своих приложений iWork для iOS и iPadOS, чтобы полностью избежать этой проблемы. Давайте посмотрим, как эта функция работает и как вы можете ее использовать.
Как использовать режим чтения в приложении Apple Pages
Программы для Windows, мобильные приложения, игры - ВСЁ БЕСПЛАТНО, в нашем закрытом телеграмм канале - Подписывайтесь:)
Следующие шаги применимы как к iPhone, так и к iPad, поскольку версии приложения Pages для iOS и iPadOS идентичны с точки зрения того, как оно работает. Вот что вам нужно сделать:
- Сначала запустите приложение Pages на своем iPhone или iPad. После запуска вы увидите последние документы Pages, над которыми вы работали. Вы можете выбрать документ, который хотите прочитать, или использовать меню «Обзор», если это не последний файл.

- Теперь, если вы видите кучу инструментов в верхней части экрана, это означает, что вы просматриваете документ в режиме редактирования. Просто коснитесь значка режима чтения, расположенного в правом верхнем углу меню.

- Теперь вы будете переключены в режим чтения. Вы больше не увидите никаких инструментов или индикаторов поверх документа, который вы просматриваете. Но вы всегда можете получить доступ к меню редактирования, нажав «Изменить».

Вот и все, как видите, очень легко переключиться в режим чтения в приложении Pages.
Как использовать режим чтения в приложении Apple Numbers
Хотя шаги, которые вам нужно выполнить для приложения Numbers, точно такие же, как и выше, мы рассмотрим их отдельно, поскольку многие пользователи, похоже, пропускают подзаголовки. Итак, без лишних слов, давайте посмотрим:
- Запустите приложение Numbers на своем устройстве iOS/iPadOS, коснитесь документа, который хотите просмотреть, в разделе «Последние» или используйте меню «Обзор», чтобы найти файл.

- После открытия вы найдете все инструменты редактирования, которые может предложить приложение Numbers. В правом верхнем углу экрана вы увидите значок режима чтения. Нажмите на нее.

- Теперь вы войдете в режим чтения в приложении без инструментов редактирования или ненужных индикаторов, появляющихся на вашем экране.

Если вы хотите вернуться в режим редактирования, вы можете просто нажать на опцию «Редактировать» в приложении.
Как использовать режим чтения в приложении Apple Keynote
Переходя к последнему приложению для повышения производительности iWork, у нас есть Keynote, приложение для презентаций. Давайте проверим, что вам нужно сделать:
- Запустив приложение Keynote на вашем iPhone, вы увидите все последние файлы, над которыми вы работали. Вы можете использовать это меню, чтобы выбрать и открыть файл Keynote, который вы хотите просмотреть. Или вы можете использовать меню «Обзор», если это не последняя презентация.

- Открыв файл, вы увидите слайды презентации на левой панели и инструменты редактирования вверху. Здесь нажмите на значок режима чтения, расположенный в правом верхнем углу.

- Теперь вы находитесь в режиме чтения, где вы не сможете увидеть ни один из ваших инструментов редактирования.

Чтобы внести какие-либо изменения в презентацию, вам нужно снова войти в режим редактирования, нажав на опцию «Редактировать» в правом верхнем углу меню.
Как видите, очень просто переключаться между режимами чтения и редактирования независимо от того, используете ли вы приложения Apple Pages, Keynote или Numbers. Поскольку шаги во всех приложениях практически одинаковы, у вас не должно возникнуть проблем с их освоением.
Если у вас есть Mac, стоит отметить, что версия приложений Pages, Keynote и Numbers для MacOS не имеет этой конкретной опции просмотра чтения из того, что мы проверили. Мы предполагаем, что это связано с тем, что люди обычно не ошибаются и случайно не редактируют свои документы на устройствах без сенсорного экрана, таких как Mac. Тем не менее, это все равно было бы хорошей функцией для тех, кому она может понадобиться.
Это похоже на режим чтения в Safari, за исключением, конечно, приложений пакета iWork.
Мы надеемся, что вы, наконец, смогли прекратить случайное редактирование своих документов, когда вы просто хотите просмотреть их, используя режим чтения в Pages, Numbers и Keynote. Как часто вы делали эти случайные изменения? Возникают ли эти ошибки, когда вы используете версию приложений для macOS? Поделитесь своим опытом и не забудьте оставить свой ценный отзыв в разделе комментариев ниже.
Программы для Windows, мобильные приложения, игры - ВСЁ БЕСПЛАТНО, в нашем закрытом телеграмм канале - Подписывайтесь:)