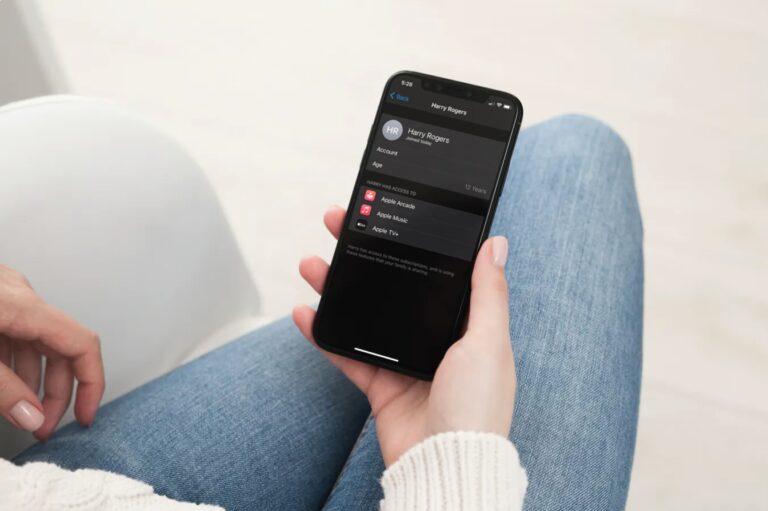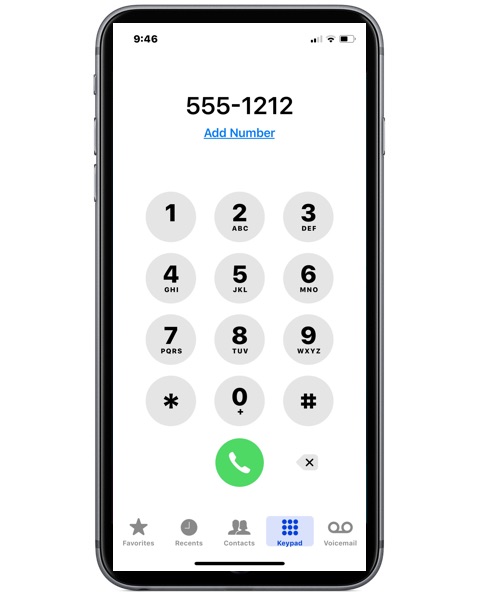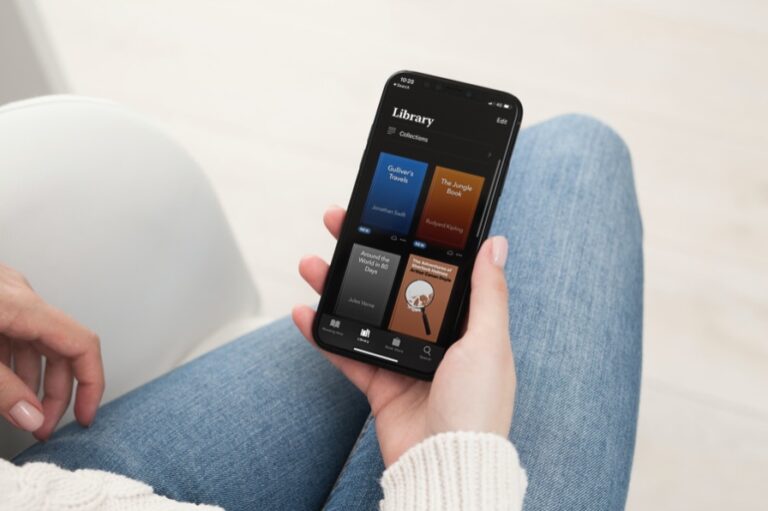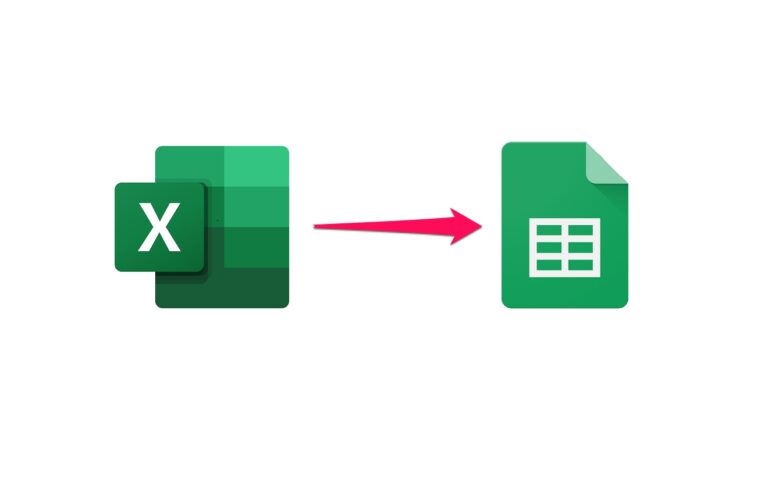Как использовать HomePod с ПК с Windows и iTunes

Хотите использовать HomePod с iTunes для прослушивания музыки на ПК с Windows? Если у вас нет хороших наушников или приличной акустической системы, но вместо них есть HomePod, вы можете быть взволнованы, узнав, что вы можете передавать звук из iTunes прямо на динамики HomePod за считанные секунды. Вам даже не нужно много делать, чтобы это работало в Windows.
Apple HomePod и HomePod Mini – действительно хорошие умные колонки. Больше, чем просто умение с Siri, басы и общее качество звука этих динамиков – его самые сильные стороны. Если к ПК с Windows, который вы используете для прослушивания музыки в iTunes, подключен средний набор динамиков, вы будете удивлены, насколько ваш HomePod может улучшить звук. Вам не нужно отключать существующие динамики и подключать HomePod с помощью кабеля, чтобы настроить это. Конечно, ПК с Windows не является частью типичной экосистемы Apple, но оказывается, что Homepod отлично работает с iTunes для Windows.
Как использовать HomePod с iTunes и ПК с Windows
Программы для Windows, мобильные приложения, игры - ВСЁ БЕСПЛАТНО, в нашем закрытом телеграмм канале - Подписывайтесь:)
Чтобы использовать HomePod с iTunes, и HomePod, и компьютер должны быть подключены к одной и той же сети Wi-Fi. Также убедитесь, что вы работаете последняя версия iTunes прежде чем приступить к этим шагам:
- Запустите iTunes на своем ПК с Windows и найдите значок AirPlay. Он расположен рядом с ползунком громкости, как показано ниже. Нажмите здесь.

- Теперь ваш HomePod будет отображаться в списке устройств, на которые ваш iTunes может осуществлять потоковую передачу через AirPlay, если он подключен к той же сети. Снимите флажок со своего компьютера и установите флажок рядом с HomePod, чтобы начать его использовать.

- Включите песню, и iTunes подаст звук прямо на ваш HomePod. Вы можете управлять воспроизведением и громкостью через iTunes, как обычно. Конечно, вы также можете использовать Siri для увеличения или уменьшения громкости.

Вот и все. Вы успешно подключили HomePod к iTunes для прослушивания музыки.
Стоит отметить, что ваш HomePod подключается только к iTunes и не может использоваться в качестве запасных динамиков для вашего компьютера, поскольку Windows просто не может обнаружить ваш HomePod, что бы вы ни делали.
В приведенных выше шагах мы просили вас снять флажок со своего компьютера и выбрать HomePod, чтобы использовать его вместо этого. Но вы можете оставить оба флажка отмеченными, если хотите, чтобы iTunes передавал звук одновременно на HomePod и динамики ПК. Это может особенно пригодиться, если у вас есть несколько HomePods, расположенных вокруг вашего дома в разных комнатах. По результатам нашего тестирования, в аудиопотоке не было проблем с задержкой.
Если вы используете Mac, хотя в более новых версиях macOS нет iTunes, вы можете использовать опцию AirPlay в приложении «Музыка» для потоковой передачи звука на HomePod практически таким же образом. В macOS Big Sur или Monterey вы можете получить доступ к опции AirPlay из Центра управления для потоковой передачи любого звука из вашей системы.
Вы пробовали передавать потоковое аудио на HomePod с ПК? Ознакомьтесь с другими советами по HomePod, если вам интересно.
Программы для Windows, мобильные приложения, игры - ВСЁ БЕСПЛАТНО, в нашем закрытом телеграмм канале - Подписывайтесь:)