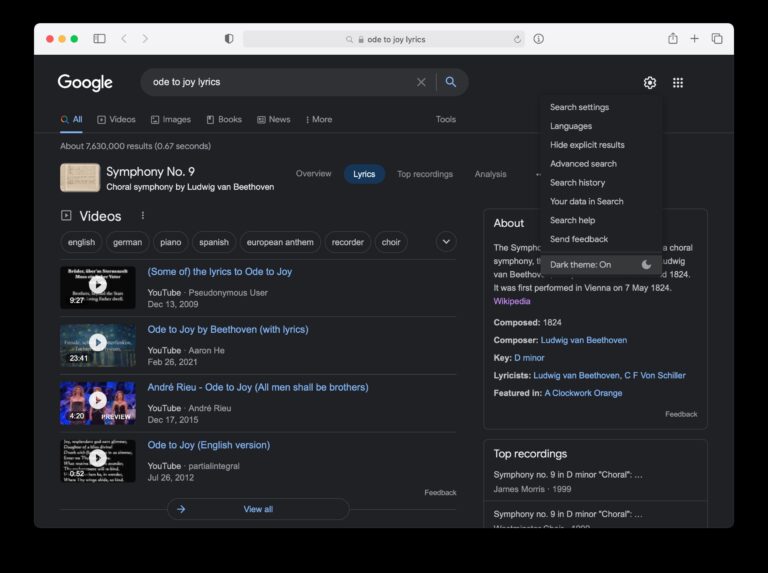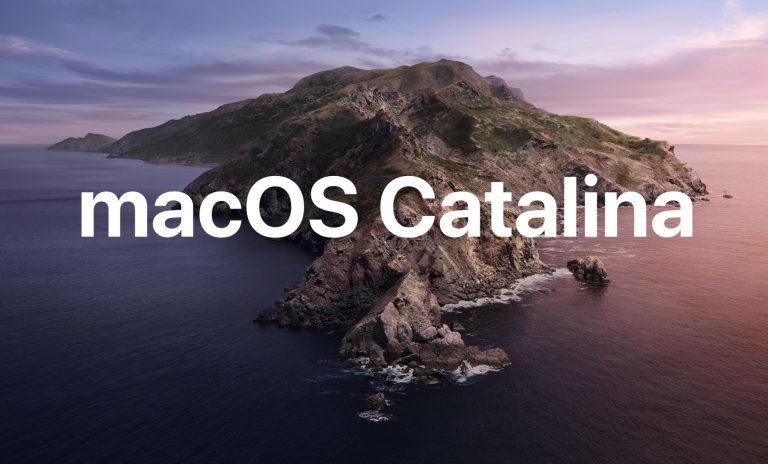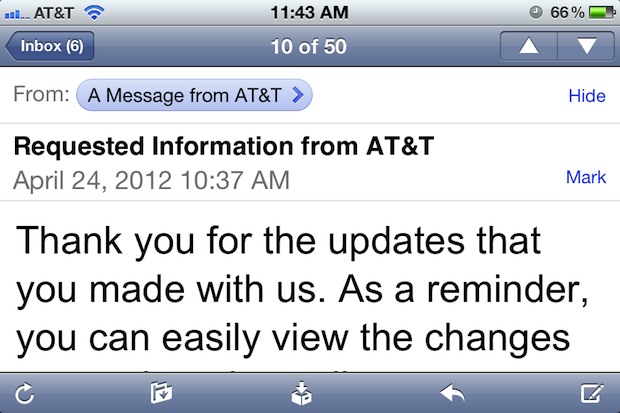Как использовать экран блокировки в MacOS Mojave и High Sierra

Пользователи Mac уже давно могут использовать различные уловки для блокировки экрана своих компьютеров, но с MacOS Mojave (и High Sierra 10.13.x и далее) на Mac теперь доступен более простой и быстрый вариант с официальной функцией блокировки экрана.
С новой функцией экрана блокировки вы можете мгновенно заблокировать Mac с помощью общесистемного меню или сочетания клавиш. После включения блокировки экрана необходимо ввести правильный логин и пароль, прежде чем к Mac можно будет снова получить доступ. Это отличная функция конфиденциальности и безопасности, с которой пользователи Mac должны ознакомиться, если они часто используют свои компьютеры в общественных местах, будь то на работе, в школе, дома или где-либо еще, где они могут захотеть защитить свой компьютер паролем. предотвратить нежелательный доступ.
Программы для Windows, мобильные приложения, игры - ВСЁ БЕСПЛАТНО, в нашем закрытом телеграмм канале - Подписывайтесь:)
Обратите внимание, что эта конкретная функция экрана блокировки доступна только в последних версиях Mac OS, включая macOS Mojave или High Sierra 10.13.x и новее. Если вы используете более раннюю версию системного программного обеспечения Mac OS, вам нужно будет полагаться на другие методы для запуска экрана блокировки на Mac, как описано здесь, или если у вас MacBook Pro с Touch Bar, вы можете установить специальный кнопка блокировки экрана.
Как использовать экран блокировки в MacOS через меню
Вы можете включить экран блокировки в Mac OS из любого места через меню Apple:
- Откройте меню Apple из любого приложения.
- Выберите «Экран блокировки», чтобы мгновенно заблокировать экран Mac и открыть окно входа в систему.

Блокировка экрана происходит мгновенно, и Mac потребует пароль для входа в систему и восстановления доступа.
Функция блокировки экрана не выполняет выход из учетной записи пользователя и не закрывает какие-либо приложения, она также не запускает хранитель экрана сразу, а только блокирует экран, вызывая знакомое окно входа в систему, тем самым требуя имя пользователя и пароль пользователя. чтобы восстановить доступ к Mac.
Другой вариант включить функцию блокировки экрана на Mac – использовать сочетание клавиш…
Как включить экран блокировки в MacOS с помощью сочетания клавиш
Сочетание клавиш по умолчанию для новой опции экрана блокировки MacOS – Command + Control + Q, вы можете нажать клавишу в любое время, чтобы заблокировать Mac:
- Ударил Command + Control + Q для активации экрана блокировки на Mac

Как только вы нажмете последовательность команд на клавиатуре, экран Mac мгновенно заблокируется, поэтому для восстановления доступа потребуется войти в систему.
Для многих пользователей использование сочетания клавиш для блокировки экрана будет быстрее, чем использование параметра меню, и, вероятно, сочетание клавиш – самый быстрый способ инициировать процедуру блокировки экрана на любом Mac.
Обратите внимание, что вы можете изменить сочетание клавиш на экране блокировки, если по какой-либо причине вас не устраивает сочетание Control + Command + Q, перейдя в системные настройки клавиатуры. Если вы обнаружите, что случайно закрываете приложения вместо блокировки экрана, возможно, вы захотите это сделать. Просто убедитесь, что ваше новое нажатие клавиши не конфликтует ни с чем другим.
Повторюсь, эти выделенные сочетания клавиш на экране блокировки и параметры меню доступны только для последних версий системного программного обеспечения macOS (10.13+), но это не означает, что пользователи предыдущих выпусков программного обеспечения Mac OS остаются в неведении или не имеют аналогичных параметров. , чтобы быстро активировать экран пароля для блокировки Mac. Фактически, все версии Mac OS могут включать экран блокировки, связанный с функцией Mac Screen Saver, как описано здесь, которая может быть активирована нажатием клавиши или углом мыши. Другой вариант – использовать дополнительную кнопку блокировки экрана на сенсорной панели MacBook Pro, если у вас есть один из этих компьютеров Mac.
Основное различие между новым вариантом блокировки экрана в современных выпусках macOS и более старым трюком с экраном блокировки, доступным в более ранних выпусках Mac OS, заключается в том, что новый вариант официально признан «Экран блокировки», тогда как более ранние версии Mac OS косвенно включали заблокировать экран, активировав хранитель экрана с защитой паролем. Однако конечный результат в основном тот же, хотя новый вариант не сразу включает хранитель экрана, тогда как подход, основанный на хранителе экрана, всегда сразу делает это.
Кстати, если вы используете функцию блокировки экрана из соображений безопасности и конфиденциальности (а вы должны использовать это, если ваш Mac используется на любом рабочем месте, в общественном месте, в школе или даже во многих домашних условиях), вам также понадобится чтобы быть уверенным, что вы включили шифрование диска FileVault на Mac, чтобы все данные на жестком диске были зашифрованы, что дополнительно защитит ваши личные данные от посторонних глаз или потенциальных нарушений конфиденциальности.
Есть ли у вас другие полезные приемы, связанные с функцией блокировки экрана на Mac? Поделитесь ими с нами в комментариях ниже.
Программы для Windows, мобильные приложения, игры - ВСЁ БЕСПЛАТНО, в нашем закрытом телеграмм канале - Подписывайтесь:)