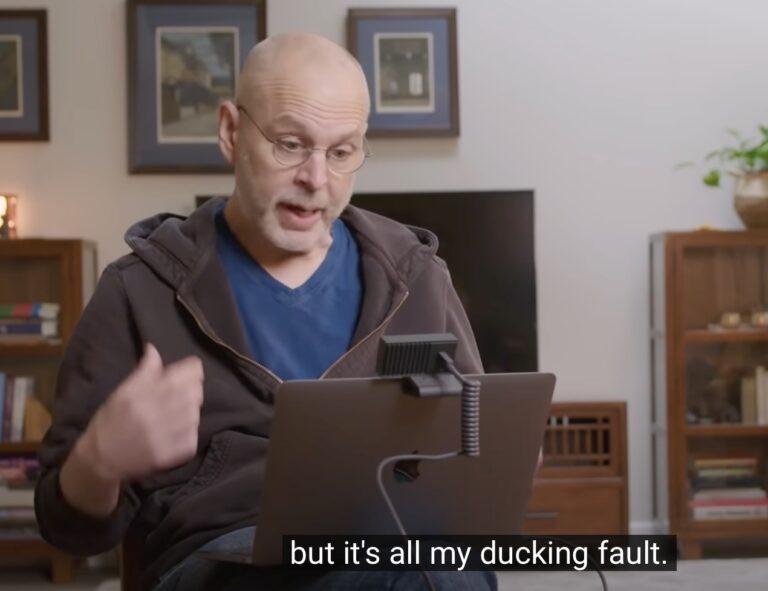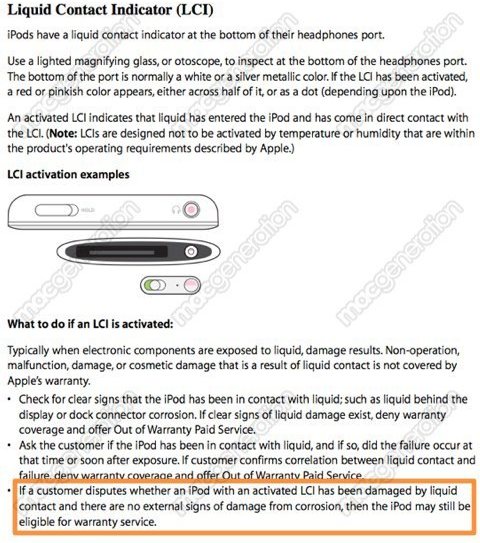Как использовать автоматический вход в Mac OS X

Искусственный интеллект поможет тебе заработать!
Давние пользователи Mac, вероятно, помнят, что Mac OS использовала автоматический вход в систему при загрузке или перезагрузке компьютера. В целях безопасности это со временем изменилось, и по большей части Mac теперь запрашивают логин и пароль для успешного доступа к Mac и любым документам и приложениям, содержащимся на компьютере. Тем не менее, некоторые компьютеры Mac в защищенной среде, в групповых компьютерных лабораториях или по другой особенно веской причине могут захотеть использовать автоматический вход в систему с Mac OS X.
Программы для Windows, мобильные приложения, игры - ВСЁ БЕСПЛАТНО, в нашем закрытом телеграмм канале - Подписывайтесь:)
Использование автоматического входа в систему не рекомендуется для подавляющего большинства пользователей Mac из-за теоретической угрозы безопасности, поскольку для доступа к чему-либо на компьютере не требуется пароль. Кроме того, для автоматического входа в систему необходимо отключить шифрование диска FileVault, что исключает любые преимущества безопасности и конфиденциальности, предлагаемые этой функцией. Если вы собираетесь использовать эту функцию на Mac с любыми личными данными или конфиденциальной информацией, очень важно использовать экран блокировки для подтверждения пароля после периода бездействия, но в целом автоматический вход в систему просто не рекомендуется для большинства компьютеров. .
Как включить автоматический вход в Mac OS X
Для этого требуется доступ администратора, он отключит экран входа в систему на Mac и вместо этого сразу же получит доступ к учетной записи, выбранной при загрузке и перезапуске:
- В меню Apple выберите «Системные настройки».
- Выберите панель управления «Пользователи и группы».
- Нажмите кнопку блокировки в нижнем левом углу и авторизуйтесь с учетной записью администратора.
- Нажмите кнопку «Параметры входа» в левом нижнем углу.
- Найдите «Автоматический вход» и выберите имя пользователя для автоматического входа в раскрывающееся меню * (см. Ниже, если функция отключена или недоступна)
- Закройте системные настройки, Mac не будет автоматически входить в выбранную учетную запись

Если вы перезагрузите Mac, выбранный пользователь теперь будет автоматически загружаться без ввода пароля и без входа в систему или аутентификации.
Если вы делаете это на личном Mac, что обычно не рекомендуется, вы можете создать новую учетную запись пользователя на Mac специально для автоматического входа в систему и не позволять основной учетной записи администратора автоматически входить в систему.
Автоматический вход отключен, неактивен или недоступен?
Вы можете обнаружить, что функция автоматического входа в систему отключена в Mac OS X, которая отображается как «выключено», а раскрывающееся меню становится серым и недоступным. На это есть две причины:
Как упоминалось несколько раз, но стоит повторить еще раз: автоматический вход в систему не подходит для многих Mac, особенно если компьютер представляет собой переносной компьютер, который может быть потерян, украден, потерян или доступен для ненадежных лиц. Отключение экрана входа в систему означает, что перезагруженный Mac может иметь доступ ко всем файлам и ко всем файлам для любого, кто случайно перезагрузит компьютер, что создает угрозу безопасности для многих пользователей компьютеров. Это действительно функция, которую лучше всего зарезервировать для отдельных учетных записей пользователей в компьютерных лабораториях или частных компьютеров в безопасном месте, например, в доме. Даже в последнем сценарии рекомендуется иметь отдельные учетные записи пользователей и использовать логины или, по крайней мере, настроить учетную запись гостевого пользователя для неосновных пользователей.
Программы для Windows, мобильные приложения, игры - ВСЁ БЕСПЛАТНО, в нашем закрытом телеграмм канале - Подписывайтесь:)