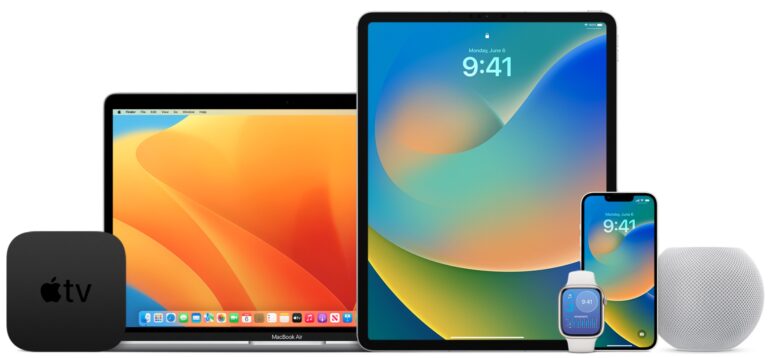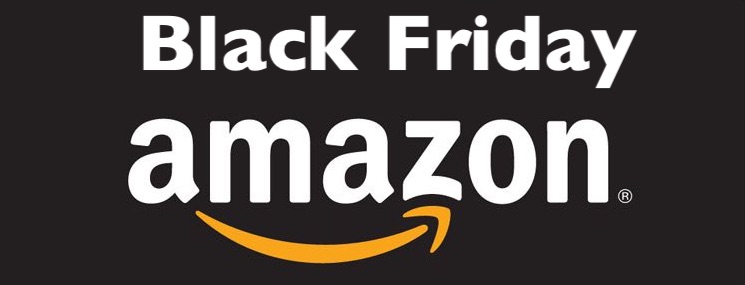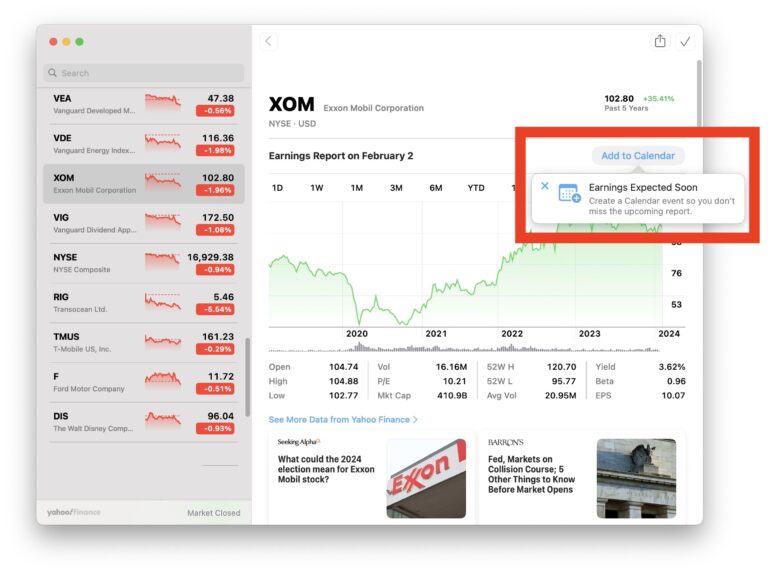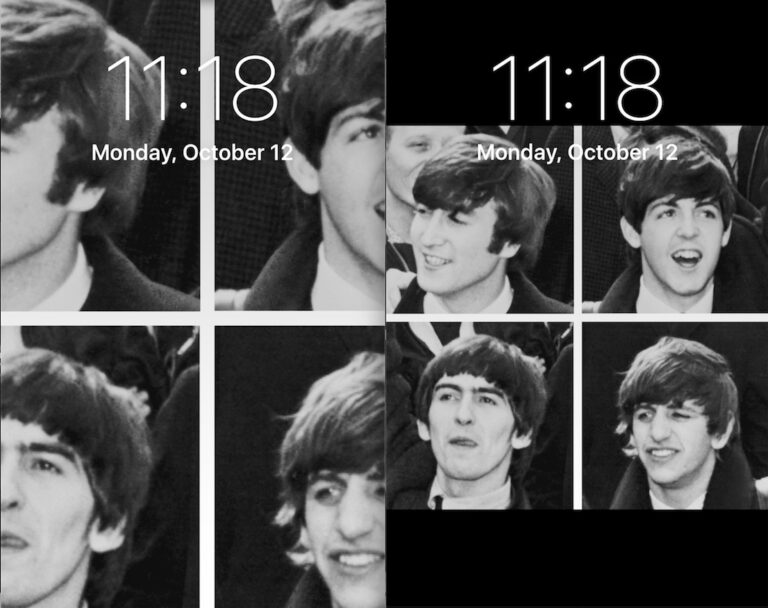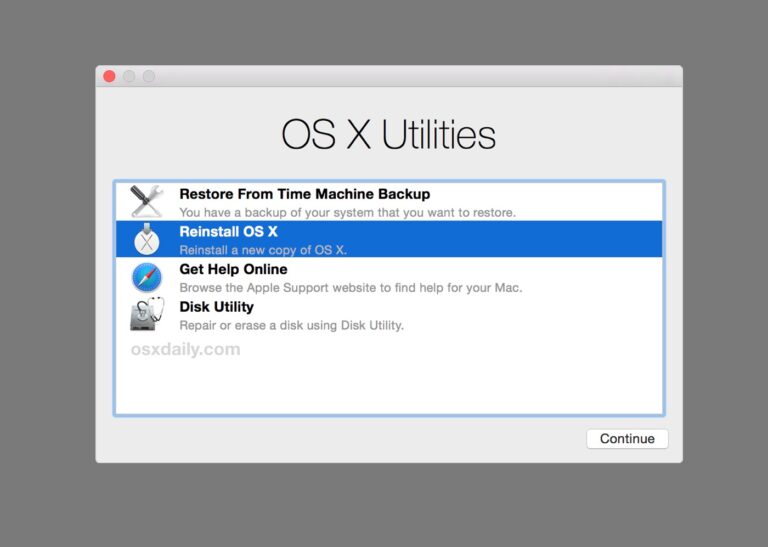Как и зачем восстанавливать права доступа к диску в OS X с помощью Дисковой утилиты

Восстановление разрешений на диск – это простая процедура, которую пользователи Mac могут запускать с помощью приложения Disk Utility или из командной строки, и, как следует из названия, она восстанавливает разрешения для различных файлов на целевом диске. Восстановление разрешений может быть полезно при устранении некоторых довольно специфических проблем или после установки или удаления набора приложений Mac, которые могли ошибочно изменить разрешения где-то на диске. Это в значительной степени неправильно понимаемый процесс, поэтому мы собираемся пролить свет на него и, если вы не знакомы, как решить проблемы с разрешениями с помощью процедуры восстановления.
Мы обсудим, почему вы можете захотеть восстановить разрешения через мгновение, но помимо решения некоторых конкретных проблем, связанных с разрешениями для файлов или папок в OS X, независимо от того, приписаны ли пользователю или вызваны изменением или удалением программного обеспечения, функция восстановления разрешений сильно неверно указана. и редко является панацеей от средств устранения неполадок, которые вы можете приписать ему, хотя это не означает, что вы не должны включать его в часть регулярного обслуживания Mac. Помните, что при обновлении OS X процедура разрешений на восстановление запускается сама по себе.
Во-первых, давайте узнаем, как восстановить и проверить права доступа к диску (последнее из которых на самом деле не требуется), а затем давайте узнаем немного больше о самом процессе и о том, почему он вообще может быть необходим.
Восстановление прав доступа к диску с помощью Дисковой утилиты в OS X
Программы для Windows, мобильные приложения, игры - ВСЁ БЕСПЛАТНО, в нашем закрытом телеграмм канале - Подписывайтесь:)
Это устранит любые несоответствия в разрешениях, обнаруженных для различных файлов и папок на целевом диске, подключенном к Mac. Вы можете сделать это с помощью загрузочного тома или внешнего диска, или и того, и другого, неважно с каким.
- Откройте приложение Disk Utility в OS X (находится в / Applications / Utilities /)
- Выберите диск в меню слева, чтобы восстановить разрешения для
- Перейдите на вкладку «Первая помощь», нажмите кнопку «Восстановить права доступа к диску» и позвольте процессу работать от начала до конца – это может занять некоторое время в зависимости от размера и скорости жесткого диска.

Скорее всего, вы увидите несколько сообщений о том, что различные файлы и каталоги были «восстановлены» после обнаружения разных разрешений, которые будут выглядеть примерно так:
Разрешения различаются для «Applications / .DS_Store»; должно быть -rw-rw-r–; они -rw-r – r–
Восстановил «Приложения / .DS_Store»
Группа отличается по параметрам «Библиотека / Принтеры / PPD-файлы / Содержание / Ресурсы»; должно быть 80; группа равна 0.
Отремонтированы «Библиотека / Принтеры / PPD-файлы»
По завершении вы увидите сообщение «Восстановление разрешений завершено» в консоли Дисковой утилиты. Если у вас есть несколько жестких дисков или томов, подключенных к Mac, вы также можете снова запустить процесс на другом диске, пока находитесь здесь.
Проверка прав доступа к диску на Mac с помощью Дисковой утилиты
Процесс проверки обычно можно пропустить, все, что он делает, – это проверяет, есть ли какие-либо проблемы с неправильными разрешениями, которые можно решить с помощью функции восстановления. Тем не менее, может быть хорошей практикой запустить процедуру проверки в любом случае, но, поскольку в процессе ремонта все равно будут проверяться вещи, мы рассмотрим это вторым:
- Если вы еще этого не сделали, откройте приложение Disk Utility, которое находится в папке / Applications / Utilities / (или доступно через Spotlight, нажав Command + пробел)
- Выберите диск, для которого вы хотите проверить права доступа
- На вкладке «Первая помощь» нажмите кнопку «Проверить права доступа к диску» и позвольте процессу запуститься.

Почти все пользователи Mac, которые запускают проверку (или восстановление), обнаруживают, что некоторые разрешения отключены, обычно с непонятными файлами во временных папках или папках библиотеки, поэтому не беспокойтесь, если вы увидите всплывающие сообщения с такими сообщениями, как:
«Группа отличается по параметрам« Библиотека / Принтеры / PPD-файлы / Содержание / Ресурсы »; должно быть 80; группа равна 0. “
«Разрешения на« Приложения / .DS_Store »различаются; должно быть -rw-rw-r–; они -rw-r – r– «
Если вы видите какие-либо разные разрешения, продолжайте и запустите функцию восстановления. Или вы можете сразу перейти к ремонту без проверки, в этом нет никакого вреда.
Зачем восстанавливать права доступа к диску на Mac?
Разрешения для некоторых файлов и папок неизбежно изменятся, будь то из-за того, что пользователь изменил разрешения для файла или папки, которых у них не должно быть, или из-за установки или удаления приложения или утилиты. Если взять последний пример, иногда установка и удаление приложения может привести к тому, что некоторые файлы с определенными разрешениями будут изменены с, скажем, доступного только для записи активному пользователю на универсально доступный для записи (или вообще не доступный для записи), или наоборот, что приводит к к некоторым ошибкам разрешений при обращении к этому файлу в будущем. В большинстве случаев эти несоответствия с конкретными разрешениями файлов не повлияют на приложения, производительность или что-либо еще заметное на Mac, но в некоторых относительно редких обстоятельствах они могут вызвать проблемы, приводящие либо к ошибочному поведению в OS X. В крайнем примере проблемы, вызванной неправильными разрешениями, полностью нарушенное отображение системных шрифтов в виде диких символов, а не текста, который вы ожидали увидеть, может быть результатом того, что папка системных шрифтов имеет неправильные разрешения и отнесена к неправильному пользователю или группе .
Поскольку разные разрешения для файлов или папок, с последствиями или без них, почти гарантированно со временем произойдут при использовании Mac и установке и удалении различных приложений, восстановление разрешений имеет смысл время от времени. Не стесняйтесь добавлять его в список обслуживания, выполняемого на некоторой полурегулярной основе для Mac, только не ожидайте, что он совершит какие-либо чудеса или ускорит ваш Mac, это просто не так, как это работает.
И да, процесс восстановления разрешений идентичен во всех версиях OS X с приложением Disk Utility, независимо от того, работает ли на Mac Yosemite, Mavericks, Mountain Lion, Tiger, Leopard или что-то еще. Точно так же процесс работает независимо от того, загружается ли вы в обычном режиме, в однопользовательском режиме или с восстановительного диска.
Программы для Windows, мобильные приложения, игры - ВСЁ БЕСПЛАТНО, в нашем закрытом телеграмм канале - Подписывайтесь:)